Configurações de pagamento
Depois de definir as configurações do site, você deve gerenciar as configurações de pagamento.
Aqui, você pode alterar, atualizar o sistema de pagamento do seu Aplicativo.
Veja os tutoriais para configurações de Gateway neste link.
Você também pode pedir um orçamento para colocar seu gateway desejado, faça um orçamento neste link.
Para isso, você deve seguir os passos abaixo:
- Faça login no painel de administração.
- Selecione a opção " Configurações " no menu à esquerda.
- Clique na opção " Configurações de pagamento " no submenu.

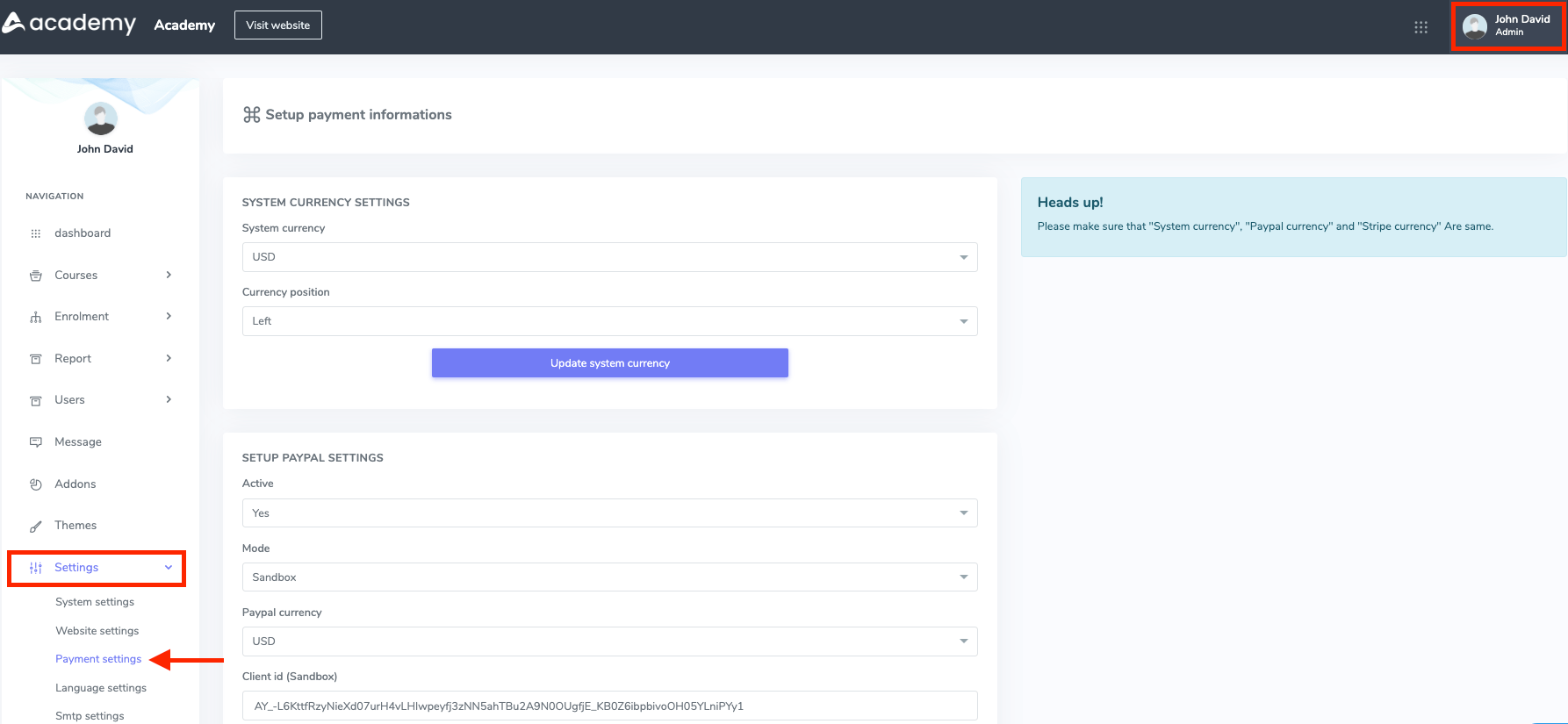
Figura 1. Configurações de pagamento da plataforma EAD
Primeiro de tudo, você deve configurar a moeda do sistema. Você pode definir qualquer moeda que desejar. Aqui, você tem que:
- Definir uma moeda do sistema
- Definir uma posição de moeda

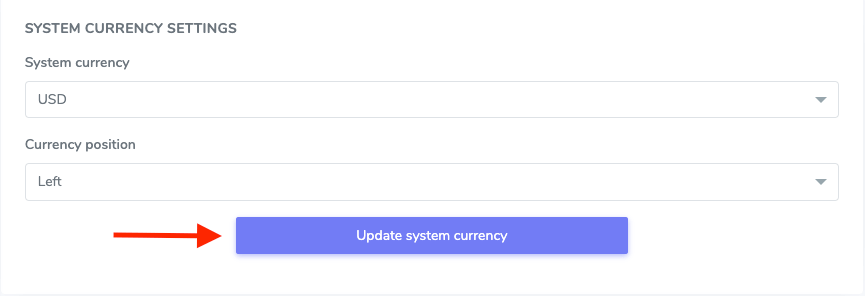
Figura 2. Moeda do sistema de atualização da plataforma EAD
Observação: certifique-se de que a " moeda do sistema " e a outra moeda do gateway sejam iguais.
Portal do PayPal:
Em segundo lugar, você deve definir as " configurações do PayPal ". Para isso, você tem que:
- Defina o status de ativação do PayPal.
- Selecione o modo.
- Escolha uma moeda do PayPal.
- Forneça o ID do cliente. (caixa de areia)
- Defina a chave secreta. (caixa de areia)
- Forneça o ID secreto. (Produção)
- Escolha uma chave secreta. (Produção)
Para salvar seus dados, clique no botão " Atualizar chaves do PayPal ".

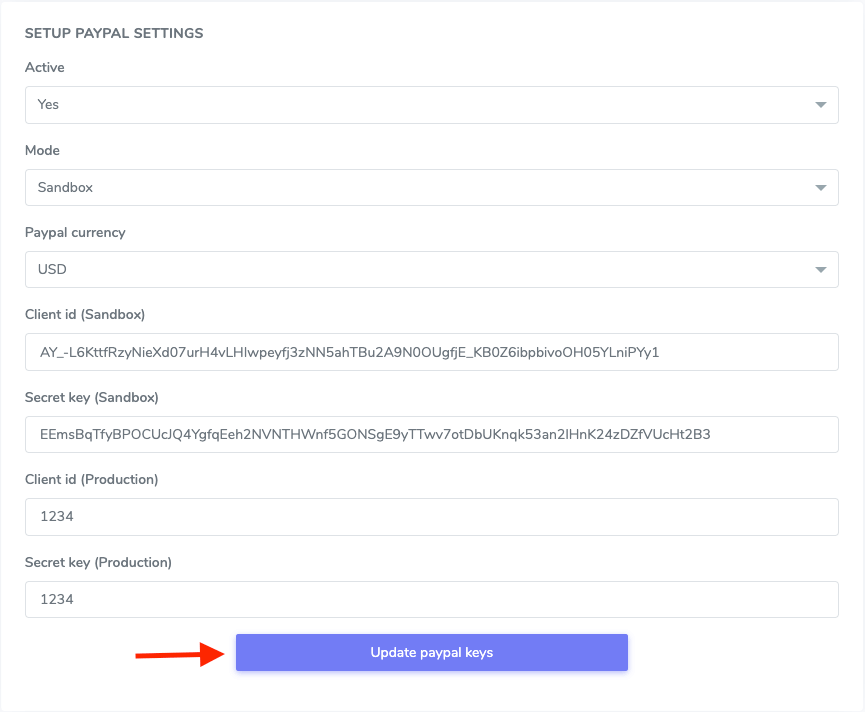
Figura 3. Atualizando as chaves do PayPal
Para obter o " ID do cliente " e a " Chave secreta " da sua conta PayPal, deve seguir os passos abaixo:
- Navegue até a página inicial " Site de desenvolvedores do PayPal ".
- Acesse o painel.
- Você também pode fazer login com seu número de celular usando OTP .
- Configure o perfil.
- Acesse a opção " Seu nome ".
- Vá para " Painel " no canto superior direito.
- Clique em " Criar aplicativo " para criar um novo aplicativo.
- Forneça os detalhes do novo aplicativo.
- Agora você pode ver o ID e o segredo do cliente do PayPal.
Gateway Stripe:
Em terceiro lugar, você deve definir as " Configurações do Stripe ". Para configurar este painel de configurações, você deve fornecer:
- Status de ativação
- estado do modo de teste
- Moeda de tarja
- Testar chave secreta
- Testar chave pública
- Chave secreta ativa
- Chave pública ativa
Depois de fornecer as informações, você deve selecionar " Atualizar chaves Stripe " para salvar seus dados.

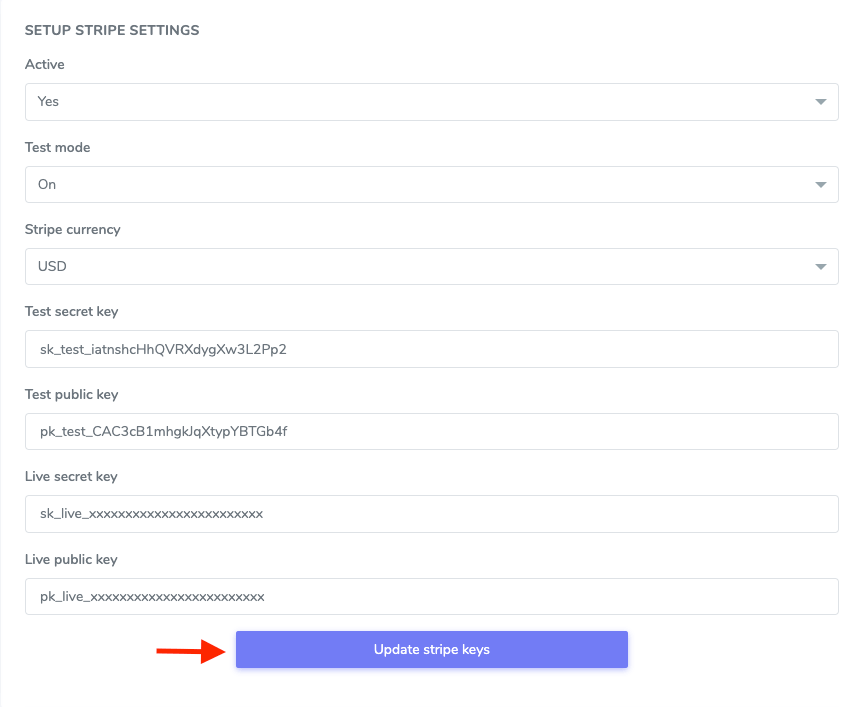
Figura 4. Chaves Stripe de atualização da plataforma EAD
Para obter as Chaves de API do Stripe, siga as etapas abaixo:
- Faça login no painel do Stripe.
- Navegue até a opção API no menu à esquerda.
- Alterne a opção que diz " Exibindo dados de teste ".
- Clique em " Visualização de dados ao vivo ".
- Selecione a opção " Revelar token de chave ativa ".
-
- 25004 Usuários acharam útil
