O aplicativo Scanner do Ingressos Online é destinado para os Organizadores da plataforma em modelo universal. ( para todos da plataforma )
Desenvolvido para facilitar a gestão de seus eventos publicados na Ingressos Online onde você estiver, possibilitando o acesso às informações de desempenho das vendas, tipos de ingressos ou inscrições já vendidos, realizar o check-in dos participantes ao chegarem ao evento, determinar acessos específicos em cada aparelho por tipo de portaria e muito mais. Tudo isso com muita segurança, rapidez e tecnologia.
Para utilizá-lo, você deve possuir um smartphone com sistema Android equipado com câmera e que possua conexão com a internet para que os dados sejam atualizados em tempo real.
Para utilizá-lo, você deve possuir um smartphone com sistema Android equipado com câmera e que possua conexão com a internet para que os dados sejam atualizados em tempo real.
- Entre na Play Store, procure o aplicativo Scanner do Ingressos Online e clique em Instalar;
- Após realizar o download, faça login no aplicativo utilizando sua conta de Scanner criado em sua plataforma / painel. Você pode ciar ILIMITADOS acessos ao scanner fazendo vários pontos de checagem e ainda limitar usuários a um evento especifico.
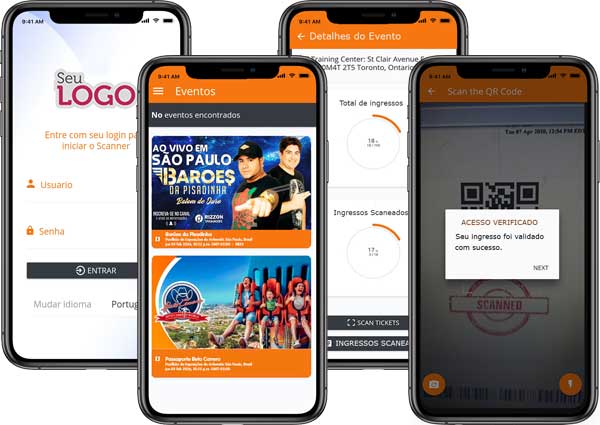
Acessando o aplicativo, você encontrará o painel Meus Eventos, podendo selecionar aqueles que ainda vão acontecer ou eventos passados.

Gestão do evento
Ao selecionar o evento que deseja gerenciar, você terá acesso ao Painel de Vendas, onde encontrará o valor total vendido até o momento, o valor a ser recebido pela plataforma e a quantidade total de ingressos ou inscrições já realizadas e confirmadas. Além disso, também visualiza um gráfico que corresponde à quantidade de ingressos ou inscrições realizadas separadas por cada tipo estabelecido (como por exemplo: ingressos de 1º lote, ingressos de 2º lote, cortesias, etc).

Ao clicar no botão "Ver detalhes" ou no próprio gráfico, a tela de detalhamento das vendas é acessada. Nela, você pode selecionar se deseja ver o desempenho das vendas total, dos últimos 7 dias ou apenas daquele dia. Em todos os casos, é possível visualizar o gráfico da quantidade de ingressos ou inscrições vendidas por tipo estabelecido e os detalhes da legenda do gráfico logo abaixo.

Ao voltar para o Painel de Vendas, é possível arrastar a tela para a esquerda para acessar a tela de pagamentos pendentes. Nela, você visualiza o valor total ainda pendente de confirmação, a quantidade de ingressos ou inscrições nesta situação e o gráfico correspondente ao número de ingressos ou inscrições pendentes separadas pelos tipos disponibilizados

- Nome;
- Quantidade disponível;
- Valor;
- Status (esgotado ou não);
Controle de Acesso
Ao clicar em Check-in, você acessará o Painel de Check-in, onde dados necessários para realizar o controle completo do acesso ao seu evento são exibidos. É possível verificar a quantidade de check-ins já realizados, quantos faltam de acordo com o total vendido e a porcentagem correspondente aos que já acessaram e aos que ainda não chegaram.

Ao clicar nos gráficos correspondentes às porcentagens ou na opção "Ver detalhes", você acessa o detalhamento dos check-ins já realizados. É possível visualizar o gráfico com a quantidade de ingressos ou inscrições já validados que acessaram o evento separados por tipo disponibilizado, além de ver os detalhes da legenda do gráfico logo abaixo.

Ao voltar para o Painel de Check-in, é possível selecionar o tipo de check-in a ser realizado: se via Câmera ou Lista de Participantes.

Ao clicar em "Participantes", o modo lista é acessado. Serão exibidos os nomes de todos os participantes do seu evento em ordem alfabética assim como os detalhes da compra, tal como tipo de ingresso ou inscrição adquirida pelo participante e o código do seu ingresso.
As buscas para a realização do check-in via câmera clicando no botão laranja que contém um QR Code, localizado no Painel de Vendas e no de Check-in.

No check-in via câmera, basta centralizar o QR Code presente no ingresso dentro da mira de foco da câmera do celular que a leitura será realizada rapidamente. A leitura do QR Code do ingresso é feita quase que instantaneamente quando o celular possui uma boa conexão com a internet. Se por alguma razão ela estiver lenta, a mensagem “Carregando” irá aparecer.
Importante! Aparelhos que não possuem a funcionalidade de "auto foco" em sua câmera, não tem o download do aplicativo Scanner do Organizador habilitado.
#Dica: se a iluminação estiver precária na portaria, você pode ligar o flash do seu celular no próprio aplicativo. Fique atento à bateria e carregue uma bateria portátil, se for o caso :)
As possíveis respostas do aplicativo
Após a leitura, o aplicativo mostrará uma mensagem dentre as cinco a seguir:
#Dica: é altamente recomendável que você tenha conhecimento das possíveis respostas do aplicativo!
Check-in realizado
Significa que o ingresso é válido, pertence ao evento e a entrada do seu portador está liberada. Essa mensagem acompanha o horário em que o check-in foi realizado.

Ingresso já utilizado
Significa que o ingresso é válido e pertence ao evento, mas já foi validado anteriormente. Quando essa opção aparece, recomendamos que você verifique o horário que o check-in foi realizado e qual o horário da última leitura.
Fique atento para não realizar a leitura do mesmo ingresso duas vezes. Isso pode ocorrer, por exemplo, se o telefone estiver no modo silencioso, omitindo o sinal de aviso da leitura, ou caso o operador se distraia. Por isso, confira sempre os horários mostrados na tela no momento do check-in caso essa mensagem apareça.

Na maior parte dos casos, basta verificar no ingresso do participante qual o nome do mesmo para encaminhá-lo para a entrada apropriada.
Ingresso inválido
Significa que este ingresso não é válido, não pertence a este evento e a entrada de seu portador não é permitida. Geralmente esse aviso acontece quando o ingresso pertence a outro evento, ou foi cancelado a pedido do comprador ou pela análise de risco que é realizada sobre cada compra. Nessa situação, confira as informações do ingresso (nome, data, hora do evento e demais dados do participante) e se informe de como aquele ingresso foi adquirido (venda online, pontos de venda oficiais ou outros).

