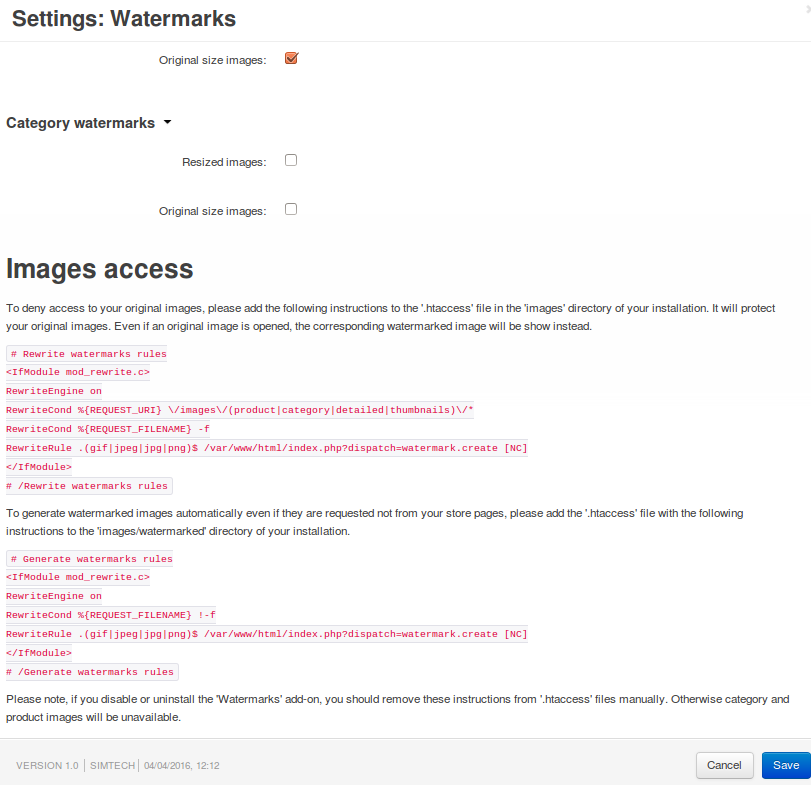Dificuldade do Tutorial: 1/3
Etapa 1. Ativar o Complemento de Marcas d'água
1.1. No painel Administração, acesse Complementos → Gerenciar Complementos .
1.2. Altere o status do complemento Marcas d'água para Ativo .
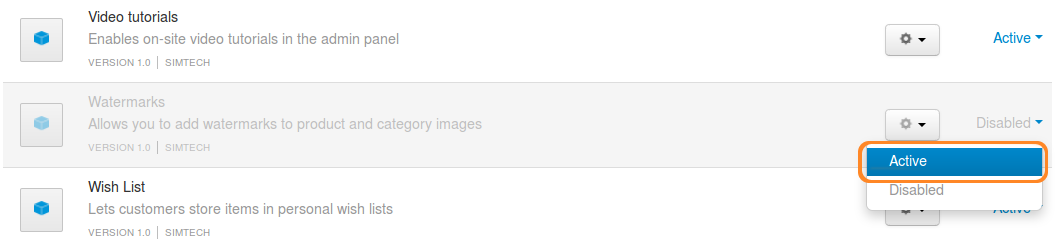
Etapa 2. Configurar suas marcas d'água
Abra as configurações do complemento Marcas d'água clicando no nome do complemento.
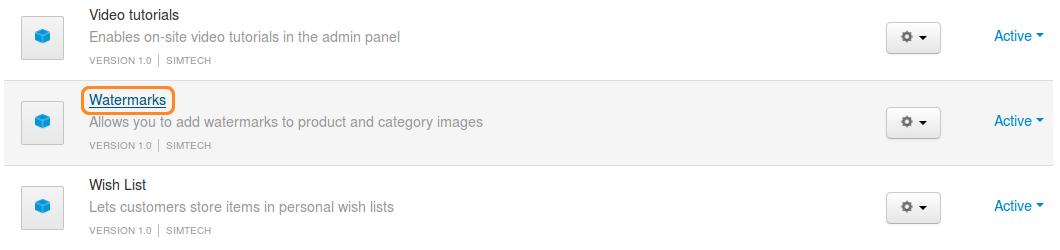
Caminho 1. Imagens de marca d'água com outras imagens
- Defina o tipo em marca d'água Graphic .
- Especifique a marca d'água em miniatura - ela será exibida nas miniaturas.
- Especifique a marca d'água de imagem maior do Popup - ela aparecerá em imagens detalhadas do produto.
- Selecione a posição da marca d'água desejada em uma imagem com botões de opção.
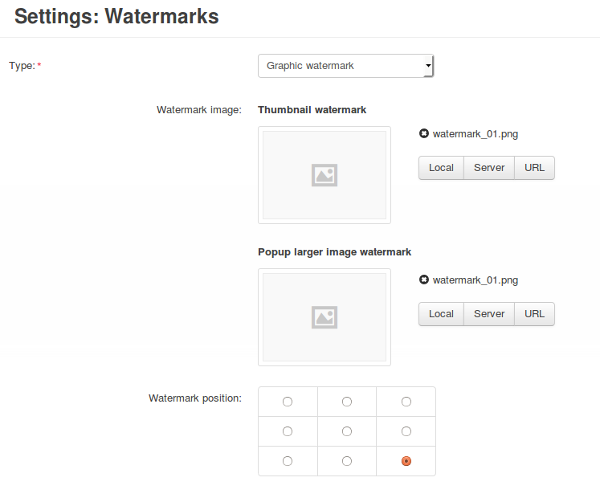
Caminho 2. Imagens de marca d'água com texto
- Defina o tipo para marca d'água de texto .
- Especifique o texto da marca d'água que aparecerá nas imagens.
- Selecione a fonte do texto da marca d'água.
- Selecione a cor da fonte do texto da marca d'água.
- Selecione o tamanho da fonte do texto da marca d'água para miniaturas e imagens detalhadas do produto.
- Selecione a posição da marca d'água desejada em uma imagem com botões de opção.
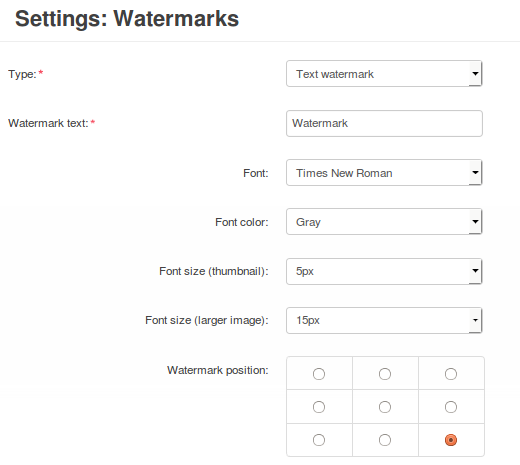
Etapa 3. Selecione as imagens que você deseja criar como marca d'água
3.1. Configure as configurações restantes do complemento:
- Marcas d'água do produto - selecione os tipos de imagens do produto que você deseja usar como marca d'água.
- Marcas d'água de categoria - selecione os tipos de imagens de categoria que você deseja criar como marca d'água.
Marcas d'água serão aplicadas apenas aos tipos de imagem que você selecionar nesta seção.
3.2. Clique no botão Salvar .
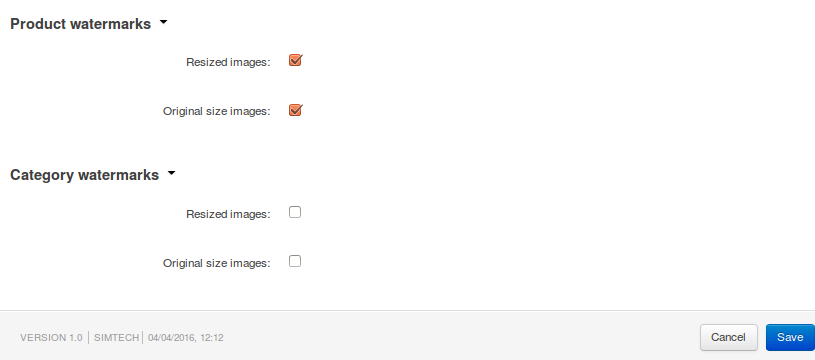
Etapa 4. Proteger Imagens Não Marcadas com Água Não
Este é um passo opcional.
4.1. Abra as configurações do complemento de marca d'água novamente.
4.2. Se você selecionou as imagens que deseja marcar na Etapa 3 , deverá ver as instruções na parte inferior das configurações. Siga-os para exibir a imagem com marca d'água, mesmo quando a imagem original for solicitada.
Essas instruções são geradas automaticamente. Eles são diferentes para Loja e Multi-Vendor, e eles dependem do caminho para o diretório da sua loja no seu servidor.
Se você desabilitar ou desinstalar o complemento Marcas d'água , reverta as alterações feitas na Etapa 4 - caso contrário, a categoria e as imagens do produto não estarão disponíveis.