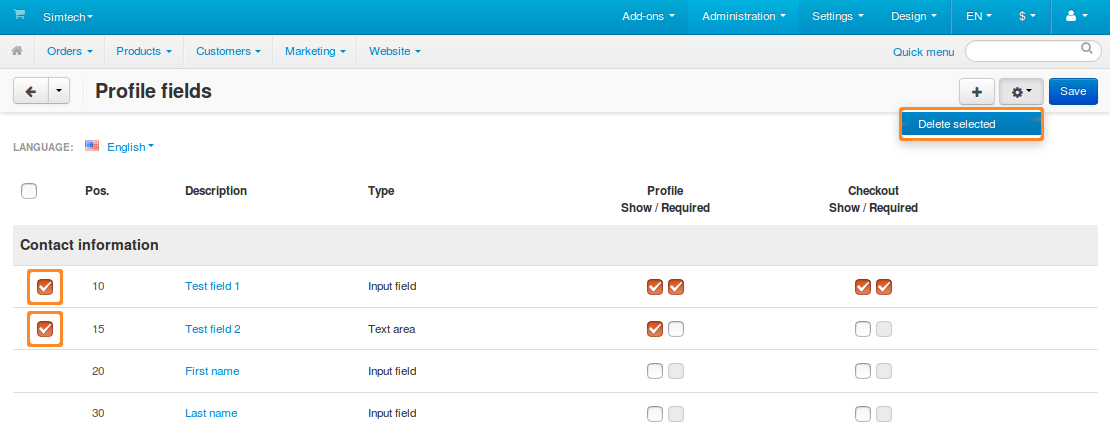Os campos de perfil contêm várias informações sobre um usuário. Os usuários podem preencher esses campos ao registrar uma conta, em seu perfil ou no checkout. Alguns campos podem ser obrigatórios.
A lista de campos de perfil está disponível em Administração → Campos de perfil . Nesta página você pode:
- Adicionar / Editar Campos de Perfil
- Ocultar campos ou torná-los necessários
- Excluir campos do perfil
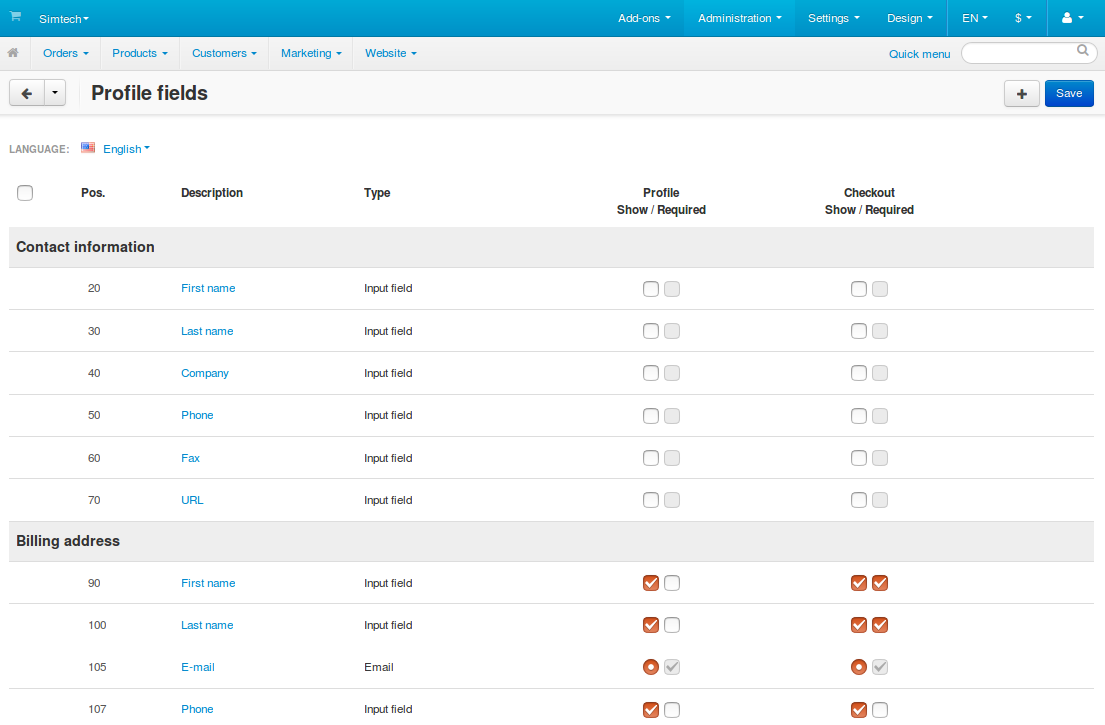
Adicionar / Editar Campos de Perfil
- Para adicionar um campo de perfil, clique no botão + no canto superior direito. Para editar um campo de perfil existente, clique no botão de engrenagem ao lado do campo desejado e escolha Editar .
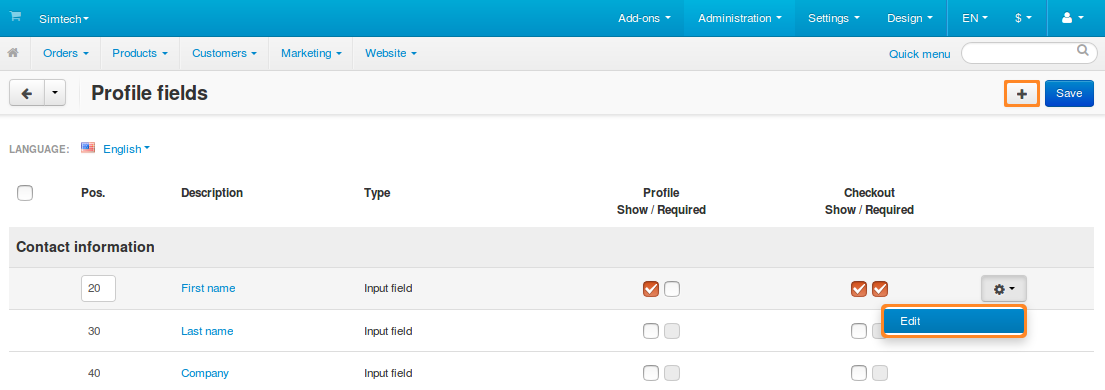
-
Você verá uma janela na qual poderá especificar as propriedades do campo de perfil:
-
Descrição - o nome do campo como aparece para clientes e administradores.
-
Posição - a posição deste campo de perfil na lista em relação a outros campos.
-
Digite - o tipo do campo de perfil. Ele determina que tipo de valores pode ser inserido ou selecionado no campo. Se você escolher as caixas de seleção Grupo de rádio ou Várias , terá que especificar as possíveis variantes na guia Variantes .
Depois de criar um campo de perfil, você não poderá alterar o tipo desse campo.
-
Seção - determina se esse campo faz parte das informações de contato do usuário ou do endereço de cobrança / envio. Se você escolher o endereço de cobrança / envio , o campo será criado para cobrança e endereço de entrega. No entanto, você poderá ocultar campos ou torná-los obrigatórios separadamente para cada tipo de endereço.
-
Classe CSS definida pelo usuário - permite atribuir uma classe CSS personalizada a esse campo.
-
Perfil (Mostrar / Necessário) - marcar a primeira caixa de seleção fará com que este campo apareça durante a criação ou edição do perfil. Marcar a segunda caixa de seleção fará com que esse campo seja obrigatório. Um usuário não poderá criar ou atualizar um perfil sem preencher esse campo.
-
Checkout (Show / Required) - a primeira caixa de seleção fará com que este campo apareça no checkout. Marcar a segunda caixa de seleção fará com que esse campo seja obrigatório. O usuário não poderá concluir a finalização da compra sem preencher este campo.
-
-
Depois de especificar tudo o que você precisa, clique em Criar (ou Salvar , se estiver editando um campo existente).
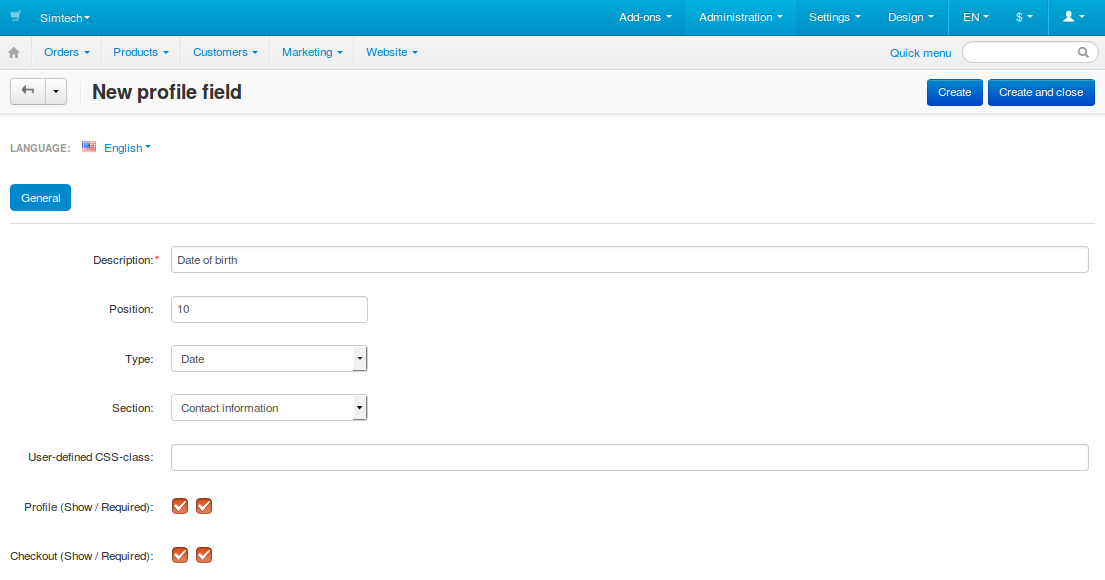
Ocultar campos ou torná-los necessários
A lista de campos do perfil tem duas colunas que determinam as áreas onde um campo deve aparecer: Perfil e Checkout .
Cada área tem duas caixas de seleção:
-
Mostrar - se você marcar essa caixa de seleção, o campo aparecerá na área correspondente.
Se você quiser ocultar um determinado campo sem excluí-lo completamente, basta desmarcar as caixas de seleção Mostrar para Perfil e Checkout .
-
Obrigatório - se você marcar essa caixa de seleção, o campo terá que ser preenchido. Caso contrário, dependendo da área em que o campo é obrigatório, o usuário não poderá registrar uma nova conta, salvar as alterações na conta editada ou enviar um pedido.
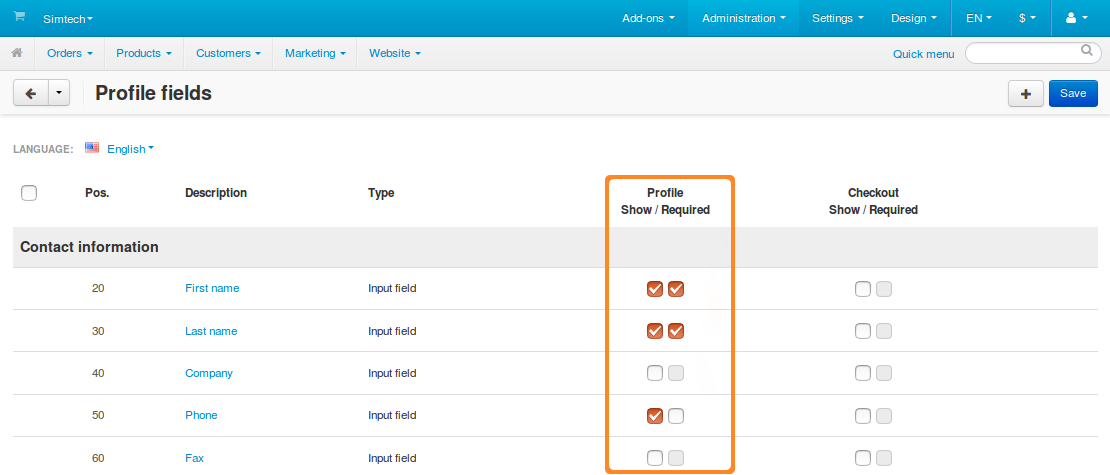
Depois de configurar a visibilidade dos campos do perfil, clique em Salvar no canto superior direito. Depois disso, as alterações devem entrar em vigor.
Se você não clicar em Salvar , suas alterações serão perdidas quando você sair da página.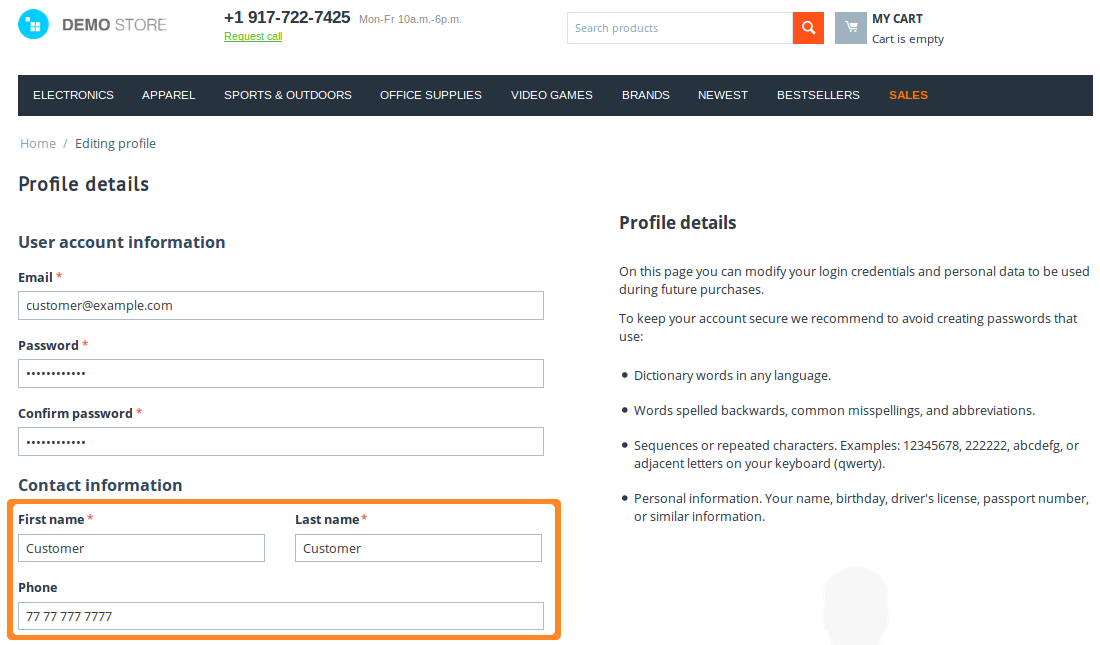
Excluir campos do perfil
A exclusão de um campo de perfil também excluirá os dados que os usuários inseriram nesse campo de perfil anteriormente. Se você não quiser isso, apenas esconda o campo do perfil conforme descrito acima.
Campos que existem por padrão não podem ser excluídos. Você só pode excluir campos de perfil personalizados:
- Para excluir um campo de perfil, passe o mouse sobre ele, clique no botão de roda dentada e escolha Excluir .
- Para excluir vários campos de perfil:
- Marque as caixas de seleção ao lado dos campos que você deseja excluir.
- Clique no botão de engrenagem no canto superior direito.
- Escolha Excluir selecionado .
Se um campo de perfil pertencer à seção Endereço de faturamento / envio , as caixas de seleção e a ação Excluir só aparecerão em Endereço para envio . Um campo excluído do endereço de entrega também é excluído do endereço de cobrança.