Para adicionar um método de pagamento, siga estas etapas:
- Abra o painel de administração da sua loja.
- Vá para Administração → Métodos de pagamento . Você verá a lista dos métodos de pagamento disponíveis.
- Clique no botão + para abrir um formulário para criar um método de pagamento.
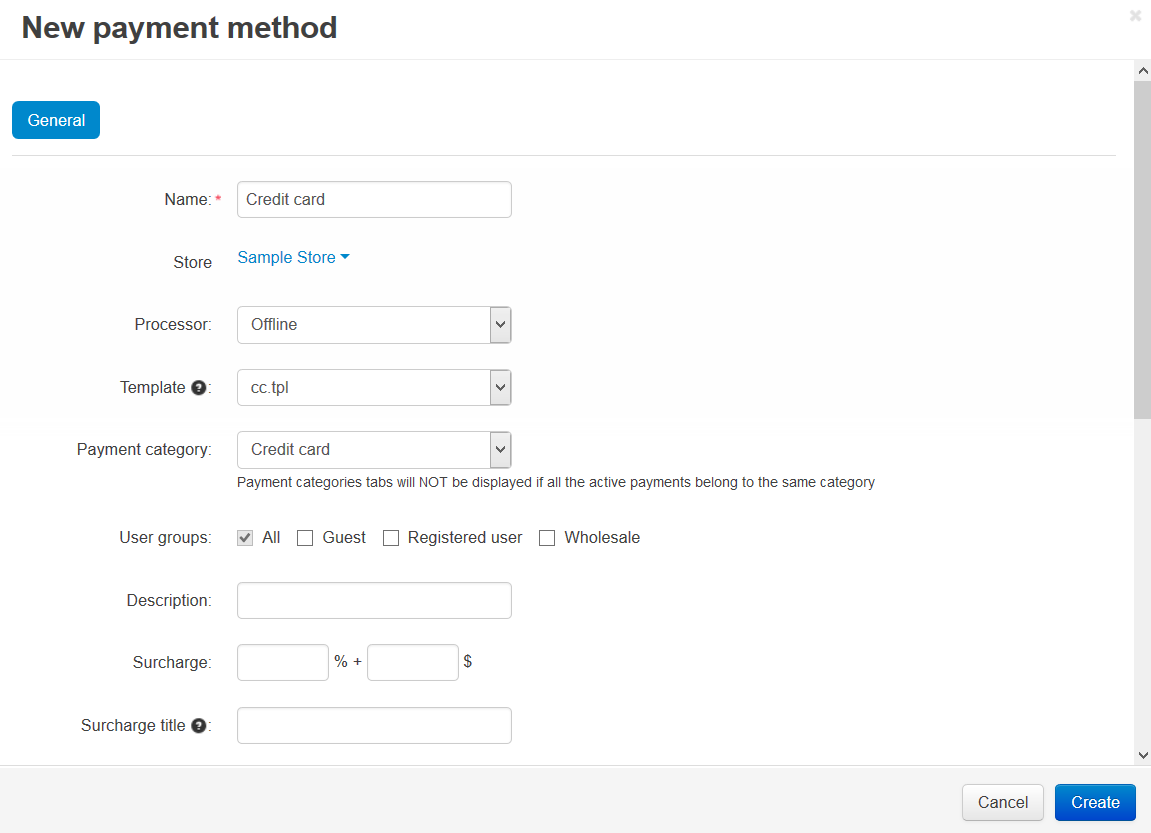
- Preencher o formulário. Saiba mais sobre os campos deste documento .
- Clique no botão Criar abaixo do formulário.
Como configurar um método de pagamento
Para configurar um método de pagamento, siga estas etapas:
- Vá para Administração → Formas de pagamento para ver a lista de métodos de pagamento disponíveis.
- Clique no botão de engrenagem ao lado do método que você precisa configurar e escolha Editar .
- Você verá o formulário para criar / editar um método de pagamento. Preencha-o
A guia Geral contém parâmetros básicos do método:
Nome - o nome do método de pagamento conforme aparece no checkout.
Armazenar - a loja à qual um método de pagamento pertence.
O campo Loja não será exibido se você tiver apenas uma loja.
Processador - o sistema de pagamento on-line que processará os pagamentos feitos por meio desse método de pagamento. Defina como Offline se esse método não envolver processamento online.
Antes de aceitar pagamentos por meio de um sistema de pagamento on-line, você precisa registrar uma conta nesse sistema de pagamento.
Modelo - o modelo para exibir todos os campos de entrada necessários na área do cliente de sua loja. Você pode selecionar o modelo apenas se definir Processador como Offline .
Categoria de pagamento - selecione uma categoria à qual o método de pagamento pertence. As categorias de pagamento aparecerão na página de checkout, se dois ou mais métodos de pagamento forem atribuídos a categorias diferentes. Categorias de métodos de pagamento em grupo e facilitam que os clientes encontrem os métodos de pagamento desejados no check-out.
Grupos de usuários (requer um número de licença válido ) - os grupos de usuários compermissão para usar esse método.
Descrição - descrição breve do método de pagamento. Esta descrição aparece na página de checkout.
Sobretaxa - a quantia extra de dinheiro a ser adicionada aos totais do pedido. Isso pode ser uma taxa fixa ou uma porcentagem.
Se você especificar uma porcentagem e uma taxa fixa, a porcentagem será adicionada primeiro.
Título de sobretaxa - o título da sobretaxa conforme aparece no checkout.
Impostos - selecione as regras de cálculo de imposto que devem ser aplicadas à sobretaxa definida acima.
Para configurar as regras de cálculo de impostos disponíveis em sua loja, use a seção Administração → Frete e impostos → Impostos .
Instruções de pagamento - instruções do administrador aos clientes sobre o uso do método de pagamento. As instruções podem ser escritas em texto simples ou formatadas em HTML. Se você não estiver familiarizado com HTML, use o editor de HTML WYSIWYG incorporado para adicionar uma descrição formatada.
Ícone - o ícone para descrever o método de pagamento na loja.
Os ícones das formas de pagamento são exibidos no bloco Ícones de pagamento . Para ver os ícones, adicione este bloco à página desejada na seção Design → Layouts .
A guia Configurar aparece somente se você selecionou um sistema de pagamento on-line no campo Processador . Ele contém as configurações específicas do sistema de pagamento.
A guia Compartilhar lista as lojas que compartilham esse método de pagamento. Para mais detalhes, leia o artigo sobre compartilhamento de objetos .
- Clique no botão Salvar para aplicar as alterações.
Como configurar o método de pagamento offline do cartão de crédito
Para configurar o método de pagamento off-line do cartão de crédito, ele não usa um processador de pagamento em tempo real:
- No painel Administração, acesse Administração → Métodos de pagamento .
- Clique no botão + à direita.
- No campo de entrada de texto Nome, insira o nome.
- Na caixa de seleção do processador, escolha Offline .
- No modelo de caixa de seleção drop-down selecionar cc.tpl . Se necessário, especifique outros campos e faça o upload de uma imagem.
- Clique em Criar .
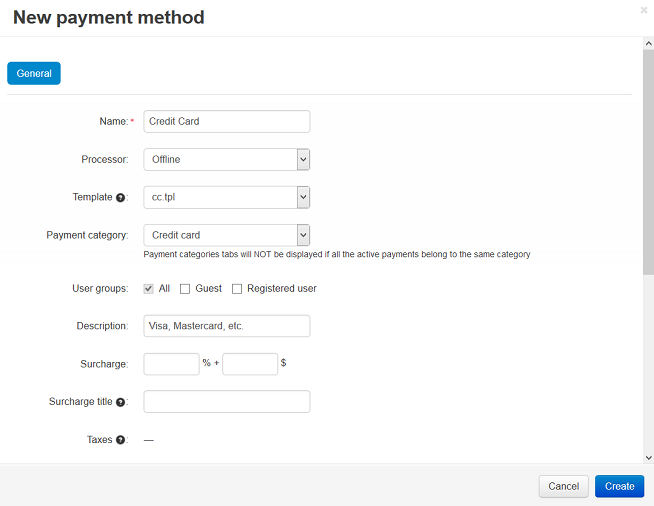
- Verifique este método de pagamento:
- Abra a montra e vá para o checkout.
- Selecione o método de pagamento adicionado na seção Selecione uma forma de pagamento . O formulário do cartão de crédito será exibido abaixo do pagamento selecionado.
- Depois que um cliente fizer um pedido, suas informações de cartão de crédito poderão ser visualizadas na página Detalhes do pedido do painel Administração e você poderá processar o pedido manualmente.
Depois que um cliente fizer um pedido, o status do pedido será Aberto . Certifique-se de que a opção Remover informações CC esteja desativada para o status Abrir pedido .
Como: exibir seus dados bancários no checkout
Para exibir algumas informações de pagamento adicionais durante a finalização da compra (por exemplo, seus dados bancários):
- No painel Administração, vá para Administração → Idiomas → Traduções .
- Clique no botão + e adicione uma nova variável de idioma (por exemplo, bank_details ) usando o formulário na janela pop-up. Digite seus dados bancários no campo Valor (tags HTML são suportados) e clique no botão Criar .
- Crie o arquivo bank_wire_transfer.tpl com o seguinte conteúdo no seu computador local:
{__("detalhes bancários")}
- Faça o upload do arquivo criado no diretório design / themes / [CUSTOMER_ACTIVE_THEME] / templates / views / orders / components / payments da instalação do CS-Cart em seu servidor, onde [CUSTOMER_ACTIVE_THEME] é um tema ativo da sua vitrine.
- No painel Administração, vá para Administração → Métodos de pagamento e abra as configurações do método de pagamento desejado, ou seja , Transferência bancária (crie, se necessário).
- Selecione bank_wire_transfer.tpl na caixa de seleção Modelo na janela pop-up aberta.
- Clique no botão Salvar para salvar as alterações.
- Abra a loja e vá para o checkout. Selecione o método de pagamento na seção " Opções de faturamento ". Os dados bancários devem ser exibidos abaixo do nome do método de pagamento.
Para adicionar seus dados bancários a uma fatura para impressão / e-mail:
- Abra o arquivo invoice.tpl localizado no diretório design / themes / [CUSTOMER_ACTIVE_THEME] / mail / templates / orders .
- Insira suas informações bancárias abaixo da seguinte linha:
{* / Order totals}
e salve o arquivo.
Suas informações bancárias serão exibidas na fatura depois que um cliente fizer um pedido e será enviado para o e-mail desse cliente.
Todos os clientes receberão e-mail com suas informações bancárias, apesar do método de pagamento escolhido.
Como: exibir informações de pagamento diferentes para diferentes métodos de pagamento
- Abra o diretório design / themes / [CUSTOMER_ACTIVE_THEME] / templates / views / orders / componentes / pagamentos da sua instalação do CS-Car, onde [CUSTOMER_ACTIVE_THEME] é um tema ativo da sua vitrine.
- Crie o arquivo payment1.tpl com o seguinte conteúdo:
{__ ("bank_details_1")}
- No painel Administração, vá para Administração → Idiomas → Traduções .
- Clique no botão + e adicione uma nova variável de idioma (por exemplo, bank_details_1 ) usando o formulário na janela pop-up. Digite seus dados bancários no campo Valor (tags HTML são suportados) e clique no botão Criar .
- Vá para Administração → Métodos de pagamento e abra as configurações do método de pagamento desejado, ou seja , Transferência bancária1 . Ou adicione um novo método de pagamento clicando no botão + .
- Selecione payment1.tpl na caixa de seleção Modelo na janela pop-up aberta.
- Clique no botão Salvar para salvar as alterações.
- Repetir os pontos 1 - 7 usando outro nome de arquivo (ou seja payment2.tpl , payment3.tpl etc.) e um outro nome para variável de idioma (ou seja bank_details_2 , bank_details_3 etc.) para cada método de pagamento que você precisa.
