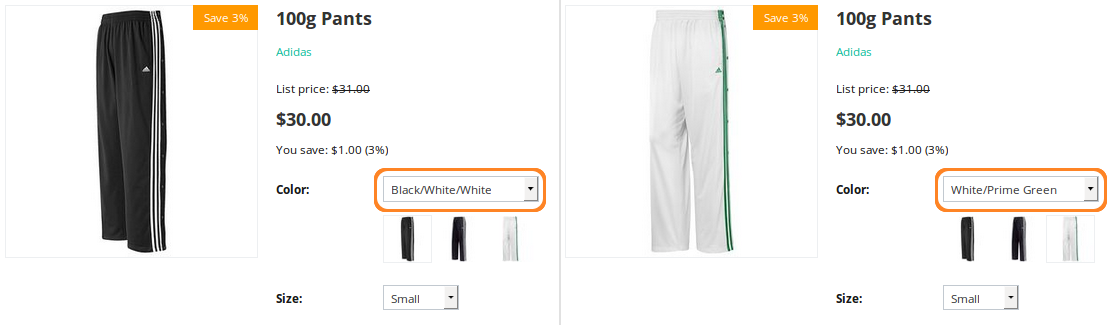Este artigo descreve como criar uma opção para um produto específico. Se você vende vários produtos que têm as mesmas opções (como cor ou tamanho), talvez seja melhor usar opções globais de produtos .
-
No painel Administração, acesse Produtos → Produtos .
-
Abra a página de edição do produto e, em seguida, mude para a guia Opções .
-
Llique no botão Adicionar opção e preencha o formulário em uma janela pop-up:
- Nome - o nome da opção do produto conforme aparece na vitrine.
- Posição - a posição da opção de produto relativamente a outras opções na lista.
- Armazenar - a vitrine à qual a opção pertence originalmente.
- Inventário - se você marcar essa caixa de seleção, poderá rastrear a quantidade de um produto com essa opção selecionada por meio de combinações de opções.
- Digite -a tipo de opção de produto: Select caixa , grupo Rádio , caixa de verificação , texto , Área de textoou arquivo . Dependendo do tipo, as opções podem ter propriedades adicionais .
- Descrição - a descrição da opção do produto como aparece na vitrine sob o sinal de interrogação ao lado do nome da opção.
- Comentário - o comentário a ser exibido abaixo da opção na vitrine.
- Obrigatório - se você marcar essa caixa de seleção, os clientes deverão selecionar / inserir a variante dessa opção.
- Falta de manipulação de variantes - essa configuração determina o que acontece quando todas as variantes da opção estão desativadas ou não são especificadas:
- Exibir mensagem - a opção aparecerá na página do produto, mas será marcada como indisponível. Se a opção for obrigatória (veja a configuração anterior), os clientes não poderão adicionar o produto ao carrinho.
- Ocultar a opção completamente - a opção ficará oculta; mesmo que a opção seja obrigatória (veja a configuração anterior), os clientes ainda poderão adicionar o produto ao carrinho.
-
Clique no botão Criar .
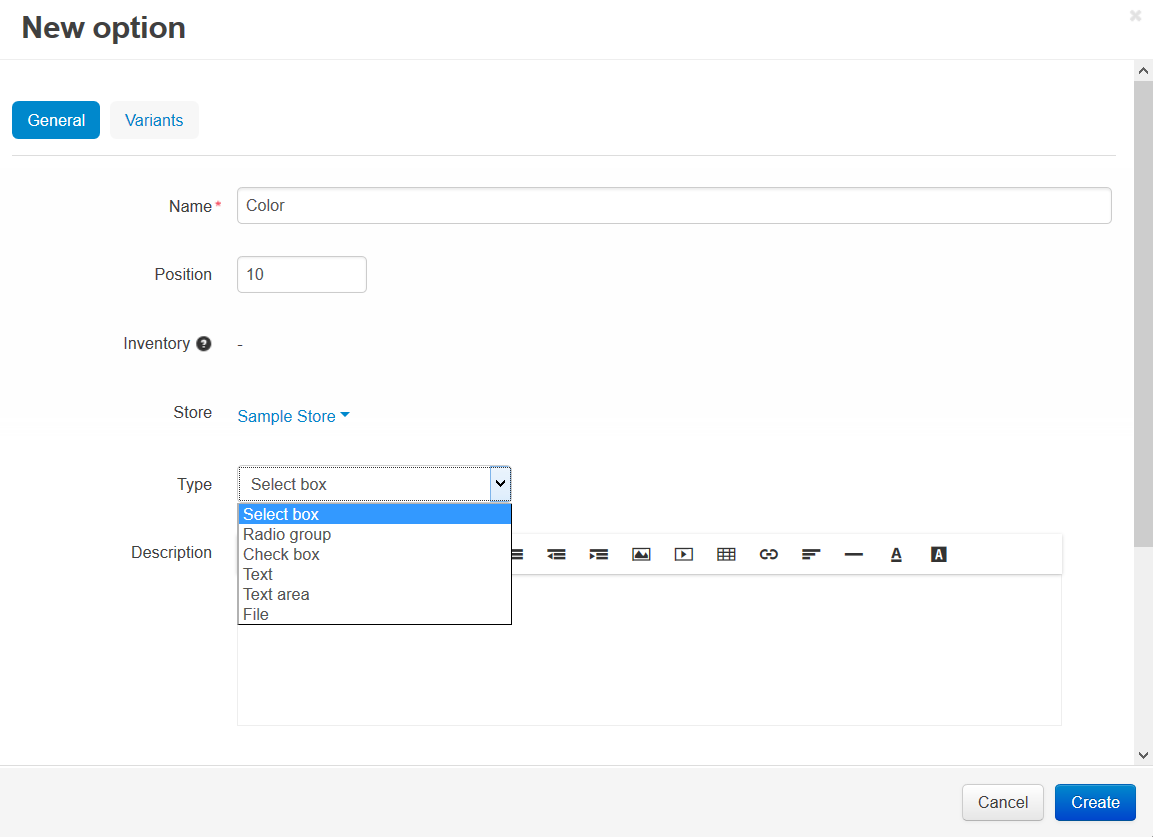
-
Agora, se você retornar à página de edição do produto e acessar a guia Opções , poderá criar combinações de opções .
Opções para um produto também podem ser adicionadas via importação de CSV .
Propriedades de opções e variantes de opção
Propriedades da Opção
As opções do produto aparecem na página de detalhes do produto na vitrine como parâmetros que um cliente pode selecionar ou inserir. Opções podem ter as seguintes propriedades:
- Nome - o nome da opção do produto conforme aparece na vitrine.
- Posição - a posição da opção de produto relativamente a outras opções na lista.
- Armazenar - a vitrine à qual a opção pertence originalmente.
- Inventário - se você marcar essa caixa de seleção, poderá rastrear a quantidade de um produto com essa opção selecionada por meio de combinações de opções.
- Digite -a tipo de opção de produto: Select caixa , grupo Rádio , caixa de verificação , texto , Área de texto ou arquivo . Dependendo do tipo, as opções podem ter propriedades adicionais .
- Descrição - a descrição da opção do produto como aparece na vitrine sob o sinal de interrogação ao lado do nome da opção.
- Comentário - o comentário a ser exibido abaixo da opção na vitrine.
- Obrigatório - se você marcar essa caixa de seleção, os clientes deverão selecionar / inserir a variante dessa opção.
- Falta de manipulação de variantes - essa configuração determina o que acontece quando todas as variantes da opção estão desativadas ou não são especificadas:
- Exibir mensagem - a opção aparecerá na página do produto, mas será marcada como indisponível. Se a opção for obrigatória (veja a configuração anterior), os clientes não poderão adicionar o produto ao carrinho.
- Ocultar a opção completamente - a opção ficará oculta; mesmo que a opção seja obrigatória (veja a configuração anterior), os clientes ainda poderão adicionar o produto ao carrinho.
Propriedades Variantes
Opções dos tipos de caixa de seleção , grupo de rádio ou caixa de seleção têm variantes que um cliente pode escolher. As variantes de opção podem ser configuradas em uma guia separada chamada Variantes e possuem as seguintes propriedades:
-
Posição - a posição da variante relativamente a outras variantes na lista.
-
Nome - o nome da variante da opção. Por exemplo, se a opção for intitulada Tamanho , as variantes da opção poderão ser Pequena , Média , Grande etc.
-
Modificador / Tipo - um valor positivo ou negativo que será adicionado ou subtraído do preço original do produto. O modificador pode ser um valor absoluto ou uma porcentagem.
-
Modificador de peso / Tipo - um valor positivo ou negativo que será adicionado ou subtraído do peso original do produto. O modificador pode ser um valor absoluto ou uma porcentagem.
-
Status - o status da variante ( ativa ou desativada ).
-
Ícone - uma miniatura para representar a variante da opção. Você também pode especificar um texto alternativo para esta miniatura, é bom para SEO.
Esses ícones são mostrados na página de detalhes do produto na vitrine.
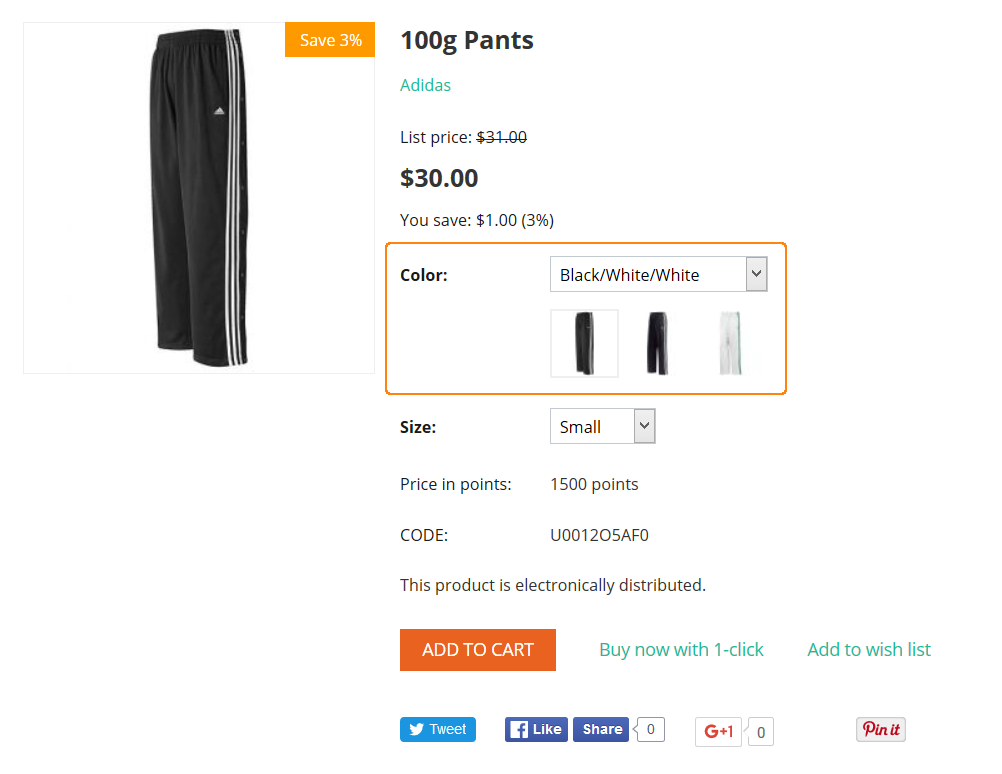
-
Modificador / Tipo de ponto acumulado - um valor positivo ou negativo que será adicionado ou subtraído do número original de pontos de recompensa que os clientes recebem quando compram o produto. O modificador pode ser um valor absoluto ou uma porcentagem.
Combinações de Opção de Produto
Para facilitar o acompanhamento de inventário, você pode agrupar diferentes combinações de variantes de opções de produtos em combinações de opções . Por exemplo, roupas vêm em várias cores e tamanhos. As combinações de opções permitem que você acompanhe separadamente, quantas camisetas azuis do tamanho XL e camisetas brancas do tamanho M você tem.
Apenas as opções Caixa de seleção , Caixa de seleção e Grupo de rádio que têm a caixa de seleção Inventário marcada podem ser parte de uma combinação.
Adicionar combinações
-
No painel Administração, acesse Produtos → Produtos .
-
Clique no nome do produto que você deseja editar.
-
(opcional) Defina a configuração Inventário para Rastrear com opções e clique no botão Salvar . Isso permitirá que você acompanhe a quantidade do produto para cada combinação de opção separadamente.
-
Alterne para a guia Opções e clique em Combinações de opções . Isso levará você à lista de combinações de opções para este produto.
O botão Combinações de opções aparece apenas se o produto tiver opções.
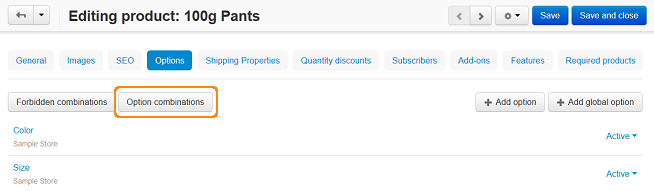
-
Clique no botão + à direita para adicionar combinações manualmente.
Você pode criar automaticamente todas as combinações de opções possíveis para o produto. Para fazer isso, clique no botão de engrenagem em vez de + e escolha Combinações de recriação . Isso não substituirá as combinações existentes.

-
Uma janela pop-up será aberta. Lá você pode selecionar as variantes da opção que compõem a combinação. Use os botões à direita para adicionar, clonar e remover combinações da lista.
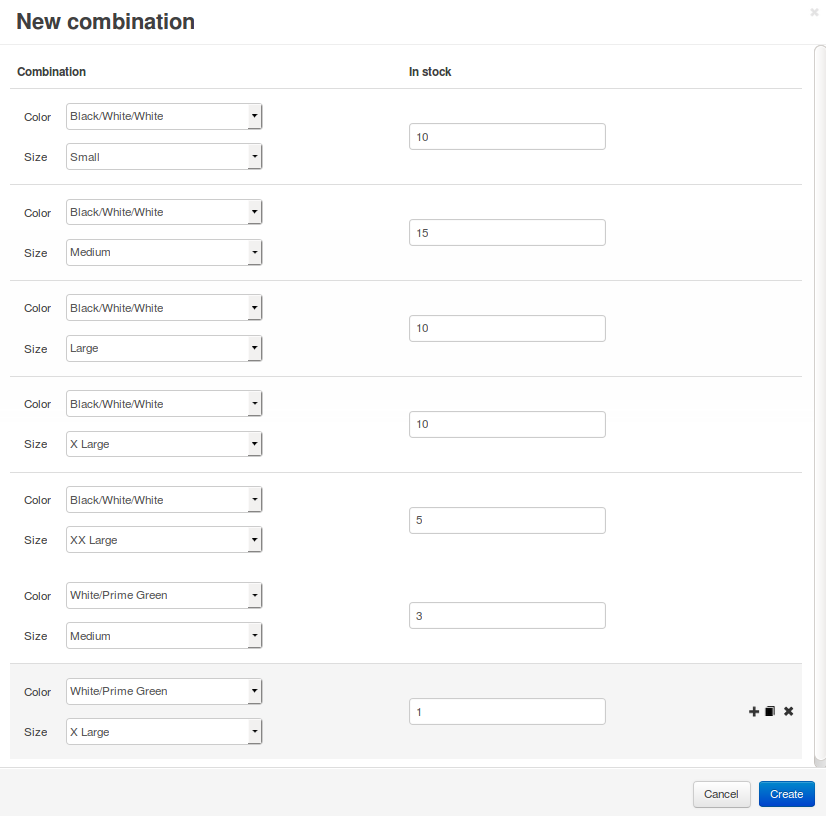
-
Clique em Criar para adicionar as novas combinações de opções à lista.
Se uma nova opção for adicionada ao produto, as combinações existentes não serão alteradas automaticamente.
Editar combinações
Depois de criar uma combinação de opções, você não poderá alterar as variantes de opções que fazem parte dela. Se você abrir a lista de combinações de opções existentes de um produto, só poderá editar os seguintes parâmetros:
- Código
- Quantidade (somente se você ativou o rastreamento com opções na etapa 3 aqui )
- Imagem ( saiba mais sobre isso aqui )
Lembre-se de clicar no botão Salvar na parte superior direita da página depois de fazer as alterações.
Quando um cliente seleciona uma combinação de opções na vitrine, a imagem da combinação de opções substituirá a imagem principal do produto.
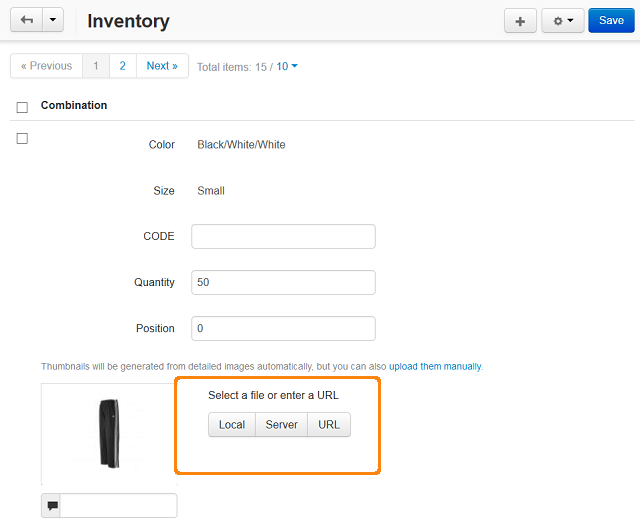
Excluir combinações
- Excluir uma combinação: passe o mouse sobre a combinação, clique no botão de roda dentada e escolha Excluir .
- Exclua várias combinações: marque as caixas de seleção das combinações a serem excluídas, clique no botão de roda dentada na parte superior direita da página e escolha Excluir selecionado .
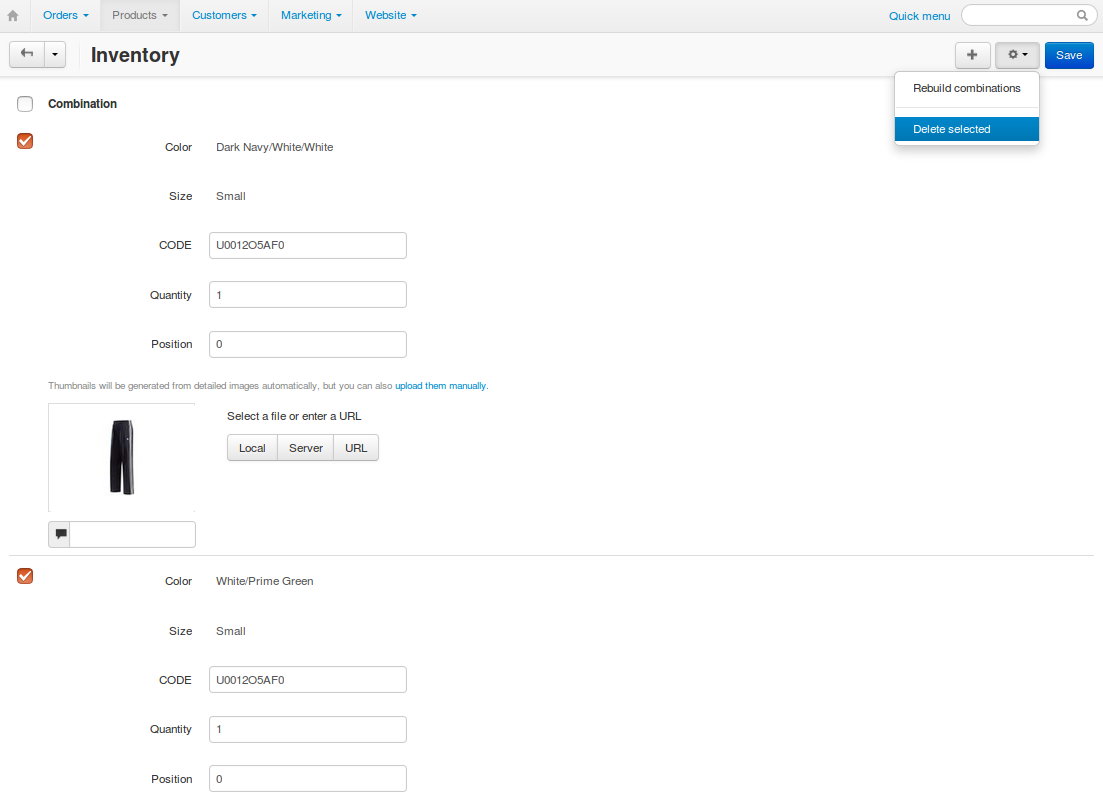
Como adicionar imagens para variantes de opção e combinações a uma página de produto
Quando um produto tem várias combinações de opções , os clientes selecionam a combinação escolhendo variantes para cada opção. Vamos permitir que os clientes selecionem variantes clicando nos ícones de variantes. Também faremos com que a imagem principal do produto seja alterada quando um cliente selecionar uma combinação específica.
Como resultado, a página do seu produto será exibida na imagem abaixo:
![]()
Etapa 1. Ícones para Variantes de Opção
Vamos adicionar ícones para variantes de opções. Ao clicar nesses ícones, os clientes selecionarão a variante da opção correspondente.
1.1. No painel Administração, acesse Produtos → Produtos .
1.2. Clique no nome do produto que você deseja editar.
1.3. Alterne para a guia Opções .
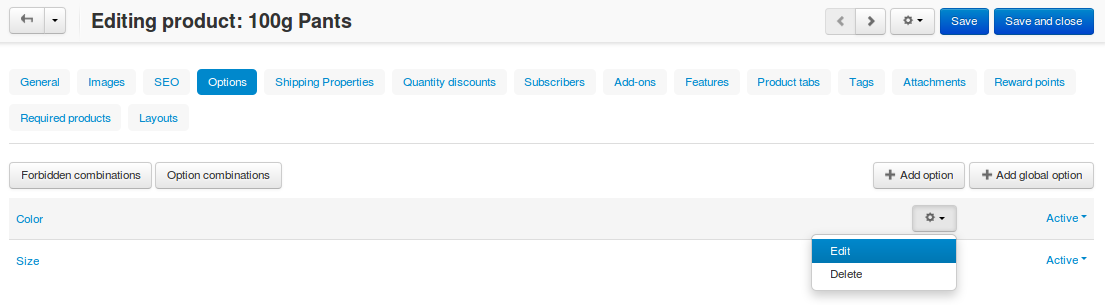
Nós assumimos que você já criou as opções e suas variantes para o produto desejado.
1.4. Clique no nome da opção que você deseja editar.
1.5. Alterne para a guia Variantes .
1.6. Adicione ícones para as variantes da opção. Certifique-se de especificar o texto alternativo que aparecerá quando a imagem não puder ser exibida por algum motivo - é bom para SEO .
1.7. Clique em Salvar .
Os ícones devem aparecer na página do produto. Os clientes podem selecionar a variante da opção clicando nesses ícones. A imagem principal do produto não será alterada, a menos que você siga as instruções na etapa 2.
Passo 2. Imagens para Combinações de Opções
Vamos fazer com que a imagem principal do produto seja alterada quando uma combinação de opções diferente for selecionada.
2.1. No painel Administração, acesse Produtos → Produtos .
2.2. Clique no nome do produto que você deseja editar.
2.3. Alterne para a guia Opções e clique em Combinações de opções .
Nós assumimos que você já criou combinações de opções . Se o botão Combinações de opções não aparecer, o produto não terá opções que possam fazer parte de uma combinação.
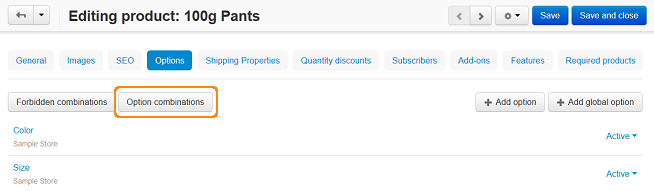
2.4. Carregue as imagens para combinações de opções. Certifique-se de especificar o texto alternativo que aparecerá quando a imagem não puder ser exibida por algum motivo - é bom para SEO .
2.5. Clique no botão Salvar .
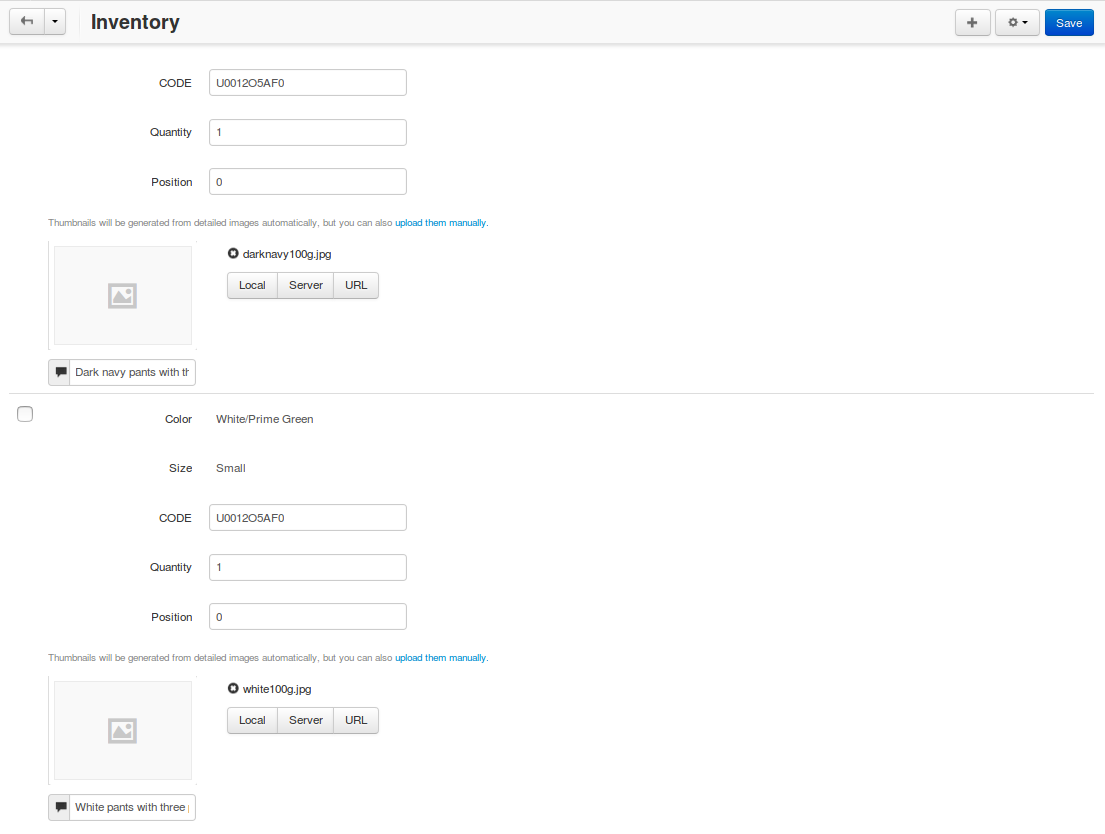
Agora, quando um cliente seleciona a combinação de opções na vitrine, a imagem dessa combinação de opções será exibida.