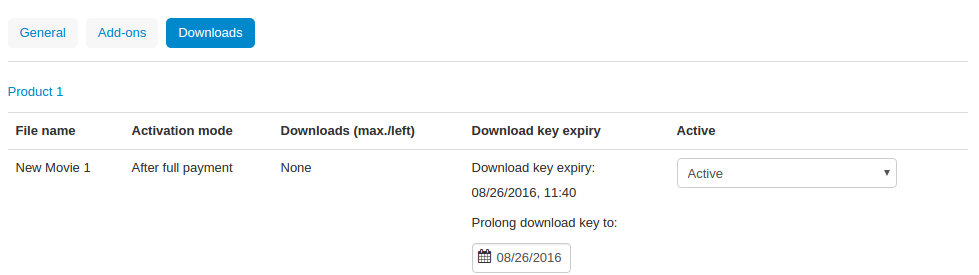Adicionando um Produto
-
Vá até Produtos → Produtos no painel Administração de sua loja e, em seguida, clique no botão + no canto superior direito.

-
A página de criação de produtos será aberta. Configure as propriedades necessárias do produto:
- Nome
- Categorias
- Preço
- Status
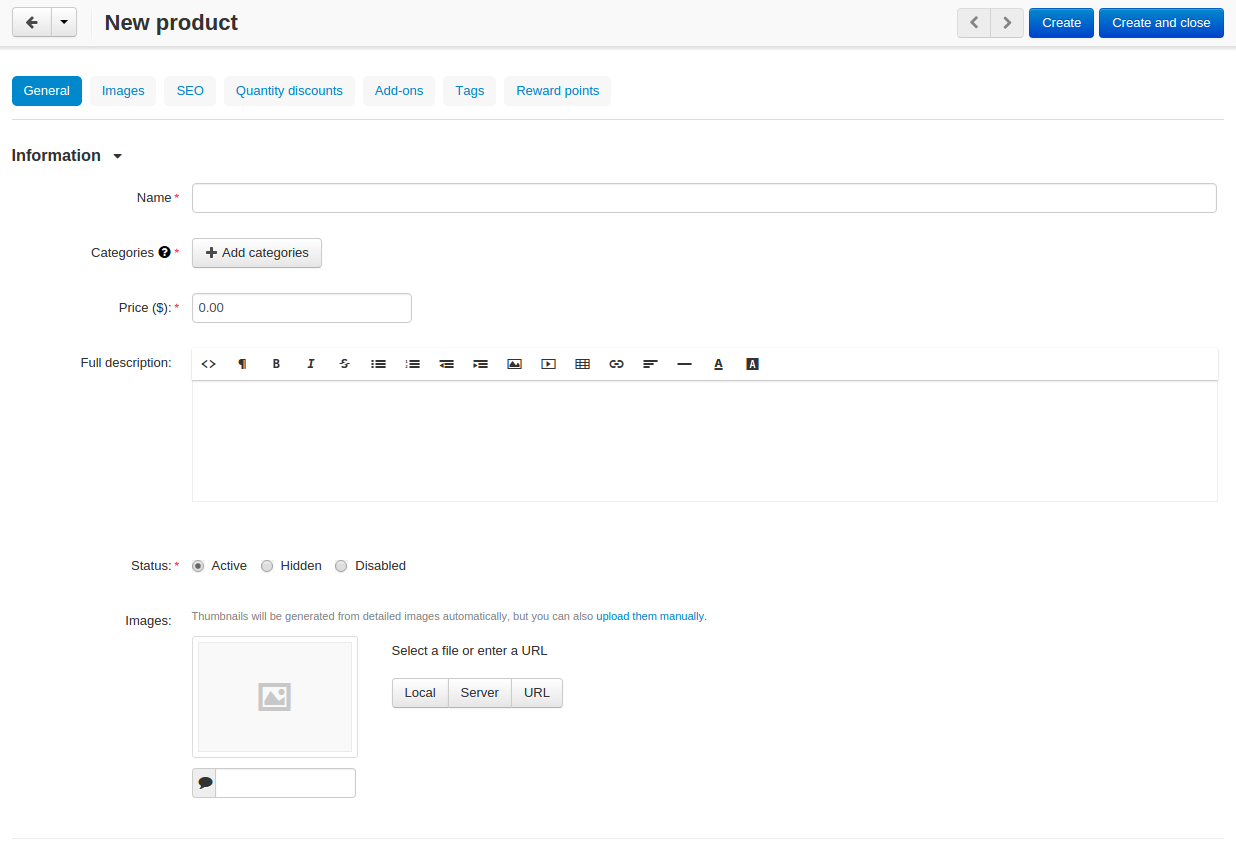
Preencha outros campos também, se desejar. Você poderá editar todas as propriedades do produto posteriormente a qualquer momento. Algumas propriedades não aparecem durante a criação do produto e estão disponíveis somente quando você edita um produto.
-
Clique no botão Criar .
Adicionando vários produtos
-
Vá para Produtos → Produtos no painel Administração da sua loja.
-
Clique no botão de roda dentada no canto superior direito e escolha Adição de produtos em massa .
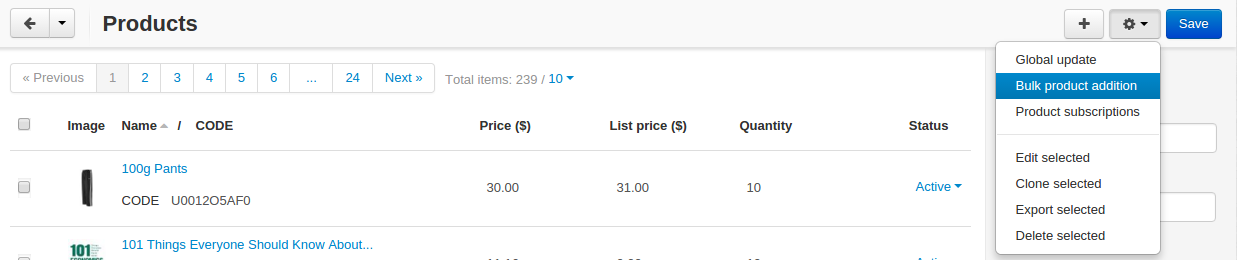
-
Adicione produtos e preencha os campos vazios.
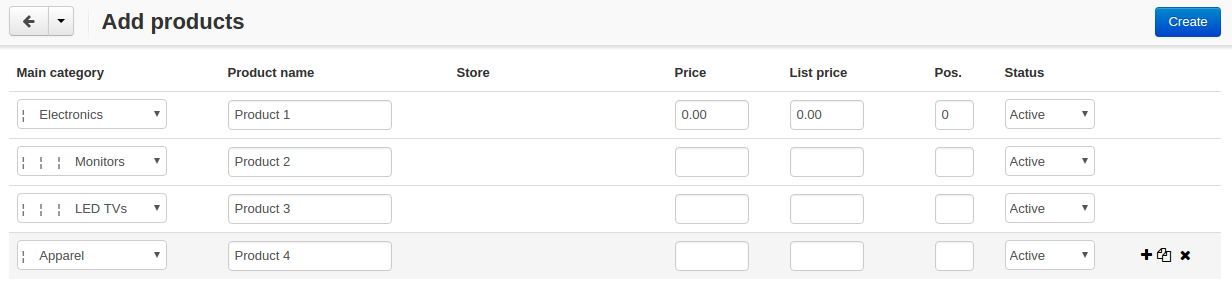
-
Clique em Criar .
Clonando um Produto
Se você planeja ter vários produtos com propriedades idênticas, não é necessário criar cada um deles manualmente. Em vez de especificar as propriedades do produto sempre que você adicionar um novo produto, você poderá:
- Configure um produto de amostra com as propriedades comuns.
- Clone o produto da amostra.
- Altere os nomes e propriedades individuais dos produtos clones.
Na lista de produtos
-
Vá para Produtos → Produtos no painel Administração da sua loja.
-
Marque as caixas de seleção dos produtos que você gostaria de clonar.
-
Clique no botão de roda dentada e escolha Clonar selecionado .
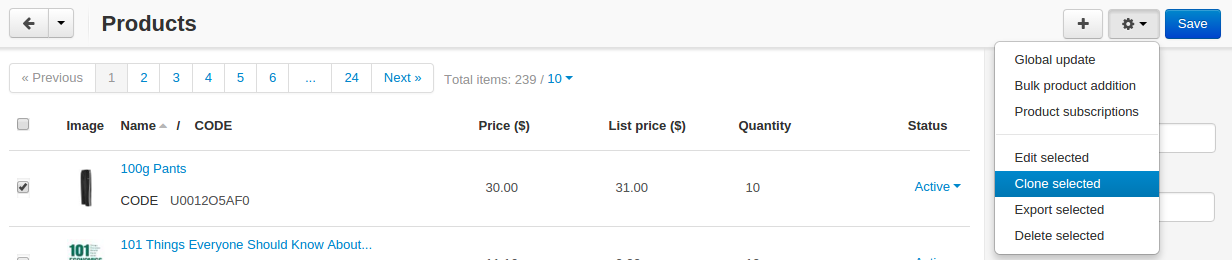
-
Os produtos clones serão criados com o status Desativado .

-
Edite os produtos clones e ative-os alterando seus status para Ativo .
Na Página de Edição do Produto
-
Vá para Produtos → Produtos no painel Administração da sua loja.
-
Clique no nome do produto que você deseja clonar.
-
A página de edição do produto será aberta. Clique no botão de roda dentada no canto superior direito e escolha Clonar .

Editando vários produtos de uma vez
Você pode editar as propriedades de um grupo de produtos.
-
Vá para Produtos → Produtos no painel Administração da sua loja.
-
Marque as caixas de seleção dos produtos desejados, clique no botão de roda dentada e escolha Editar selecionado .

-
Uma janela pop-up será aberta. Marque as caixas de seleção das propriedades do produto que você deseja editar e clique em Modificar selecionado .
Evite escolher muitas propriedades de uma só vez, ou então será inconveniente editá-las todas.
-
Os produtos selecionados e suas propriedades aparecerão em uma página. Edite-os e clique no botão Salvar no canto superior direito.
Use Aplicar valores a todos os produtos selecionados no canto superior esquerdo para atualizar o valor de uma propriedade para todos os produtos selecionados de uma só vez.
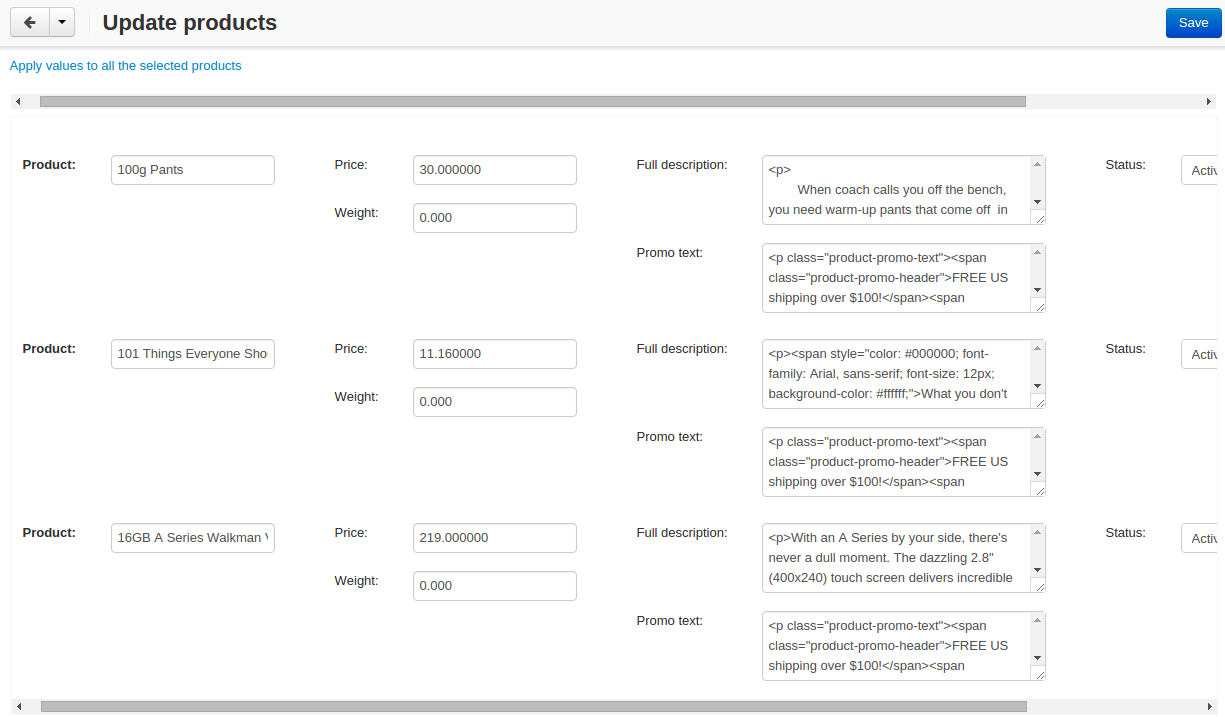
Atualizando Preços e Estoque para Todos os Produtos
O CS-Cart tem uma página especial onde você pode atualizar algumas propriedades de todos os produtos de uma só vez. Por exemplo, você pode aumentar os preços de todos os produtos em 10% ou aumentar o preço de lista para exibir rótulos com desconto em todos os produtos.
Para atualizar todos os produtos:
-
No painel Administração, acesse Produtos → Produtos .
-
Clique no botão de roda dentada na parte superior direita da página e escolha Atualização global .
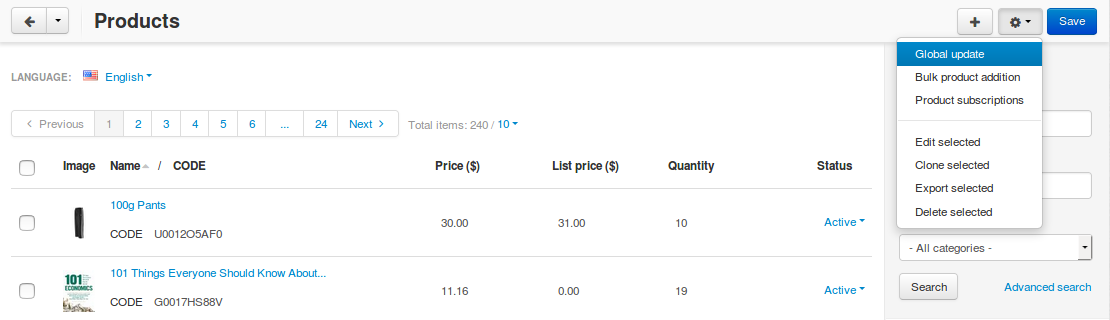
-
Uma nova página será aberta. Lá você pode atualizar as seguintes propriedades do produto:
- Preço
- Preço de lista
- Em estoque (o número de produtos em estoque)
- Preço em pontos
Por padrão, a atualização é executada para todos os produtos. Mas se você usar o botão Adicionar produto , as propriedades serão atualizadas apenas para os produtos selecionados.
-
Depois de escolher como atualizar as propriedades do produto, clique em Aplicar .
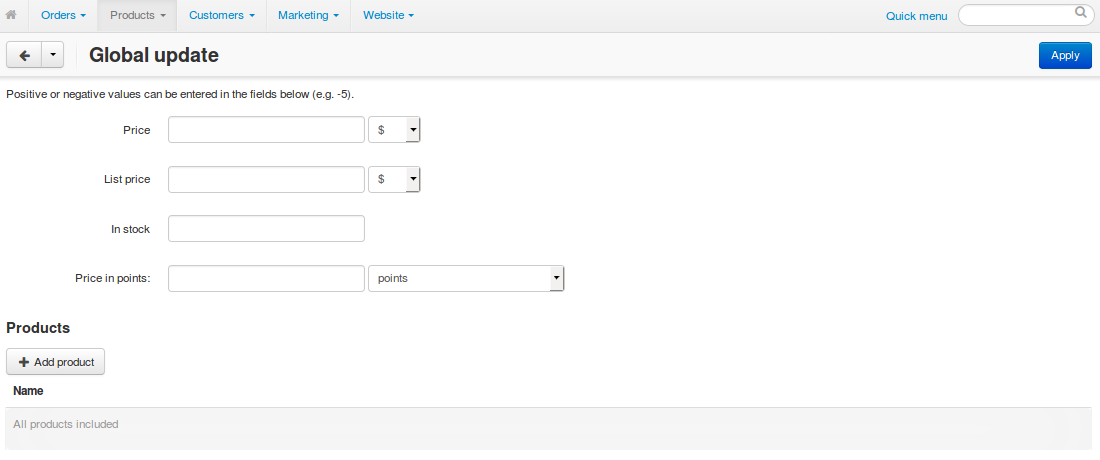
Importando Produtos
Você pode importar (carregar) produtos de um arquivo CSV . O CSV é um formato de planilha popular. Uma linha em um arquivo CSV é uma linha da tabela.
Os arquivos CSV podem ser editados em editores de planilhas, como o LibreOffice Calc, o OpenOffice Calc e o Microsoft Excel. Recomendamos usar o LibreOffice (um pacote de escritório gratuito) para editar arquivos CSV.
Para demonstrar o processo completo, vamos exportar um dos produtos para um arquivo CSV primeiro.
-
Vá para Produtos → Produtos no painel Administração da sua loja.
-
Selecione um dos produtos, clique no botão de roda dentada e escolha Exportar selecionado .
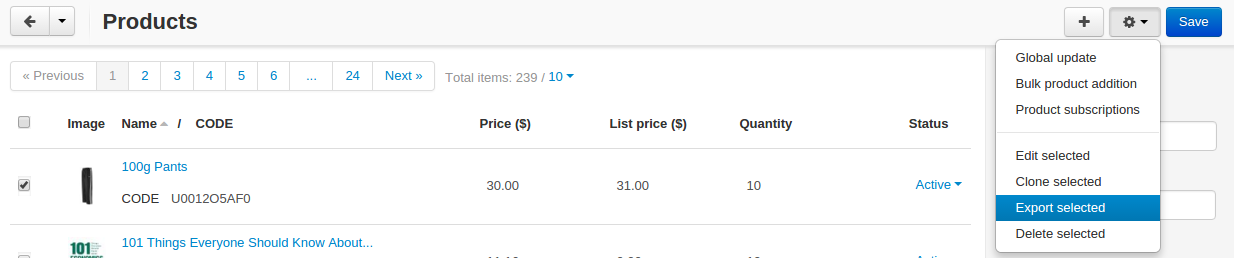
-
A página Exportar dados será aberta. Lá você poderá escolher os campos exportados e alterar as propriedades de exportação. Cada campo exportado é equivalente a uma propriedade do produto. Recomendamos que você deixe tudo como está pela primeira vez. Depois que tudo estiver configurado, clique em Exportar .
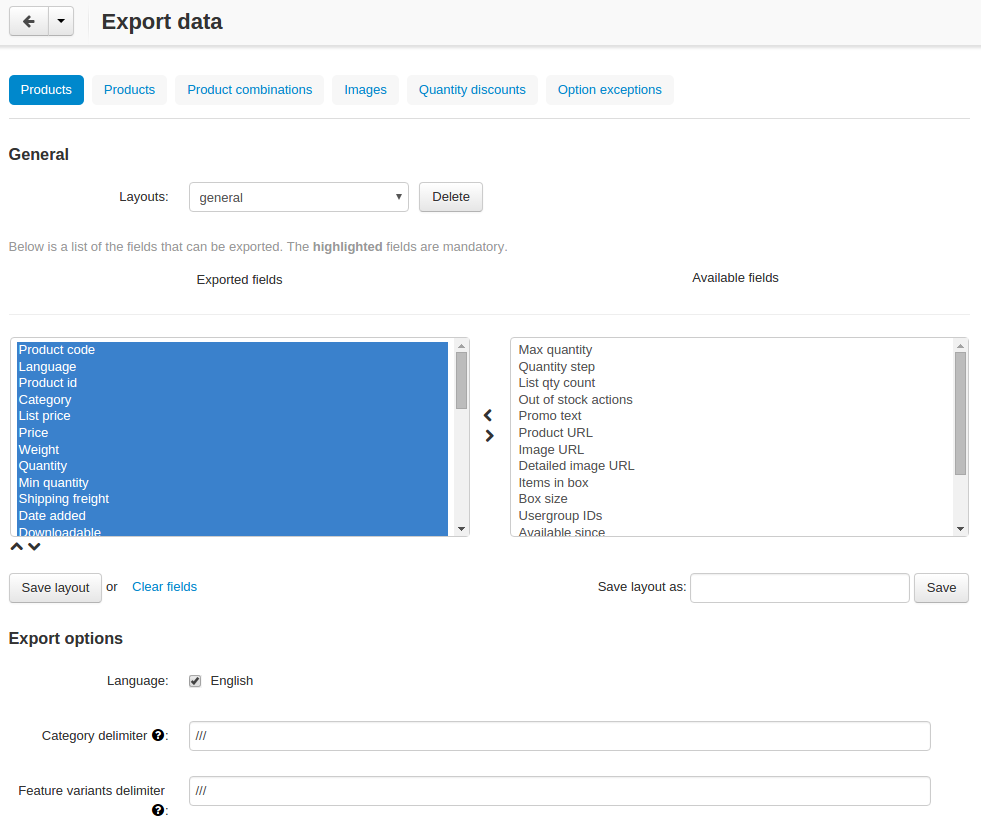
-
Abra o arquivo exportado no editor de planilhas. O delimitador padrão para CSV é ponto e vírgula.

-
Cada coluna da tabela contém o tipo específico de dados do produto.
O produto é identificado pelo código do produto ; significa que:
- Todos os produtos devem ter códigos de produto exclusivos.
- Se já existir um código de produto em um banco de dados, o produto com esse código será atualizado ou substituído.
- Se o produto não existir em um banco de dados, um novo produto será criado.
Quando você importa um produto, alguns campos são necessários:
-
Código do produto
-
Língua
-
Loja - a loja à qual o produto pertence.
-
Nome do produto - o nome do produto
-
Categoria - a categoria à qual o produto pertence.
Se uma categoria não existir no banco de dados, ela será criada. Use delimitadores de categoria para criar uma estrutura de categoria em forma de árvore e adicionar um produto a uma subcategoria específica.
Outros campos são opcionais. Desta vez, recomendamos exportar apenas esses campos obrigatórios.
-
Use o exemplo de produto como exemplo e inclua novos produtos na tabela. Cada linha é um novo produto.

-
Salve o arquivo no formato CSV.
-
Agora vamos importar os produtos para a loja. Para fazer isso, vá para Administração → Importar dados → Produtos .
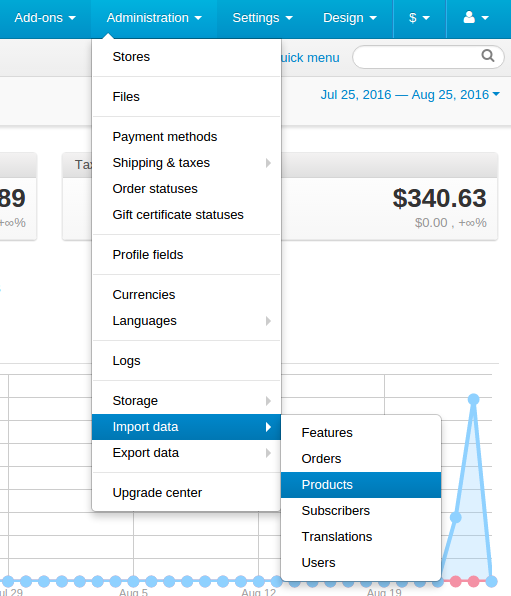
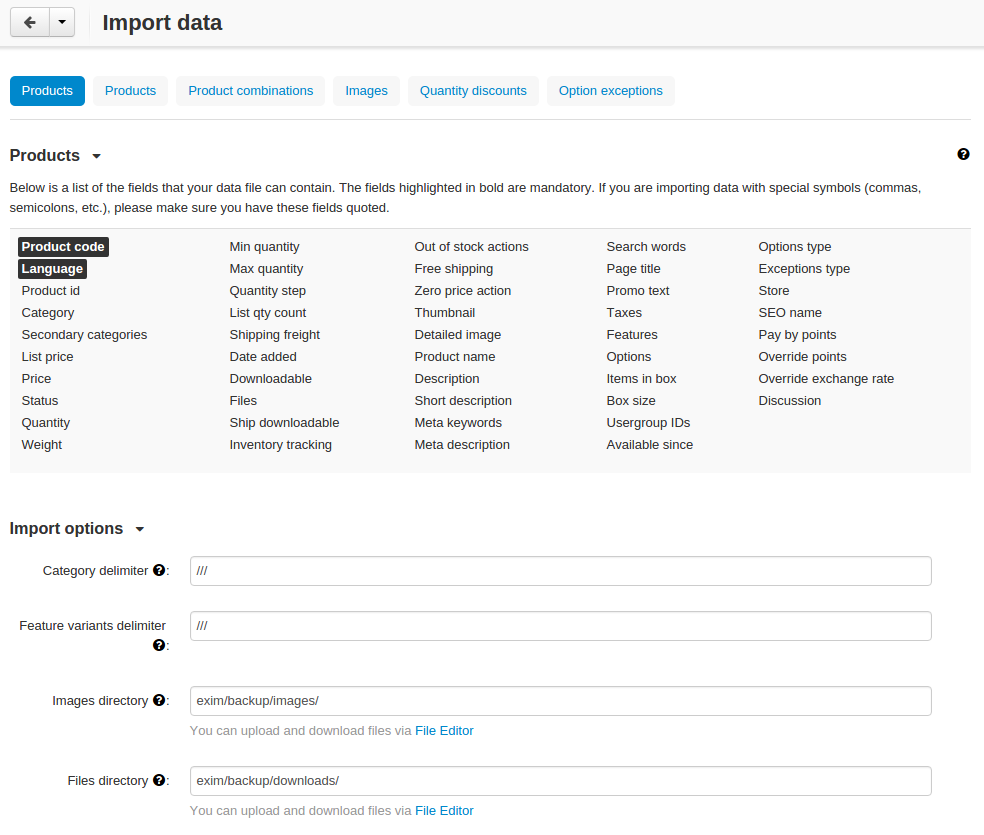
-
Vá até o final da página, escolha um arquivo para importar e clique no botão Importar .
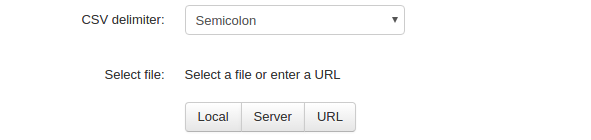
-
Você receberá uma notificação sobre como foi a importação.
- O número de produtos criados.
- O número de produtos atualizados.
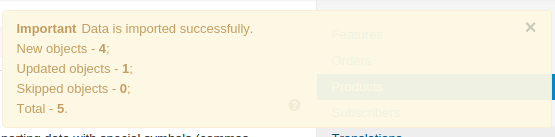
Feito!
Adicionando um Produto Digital
O CS-Cart permite vender produtos digitais.
Primeiro, vá para Configurações → Geral e verifique se a caixa de seleção Ativar produtos para download está marcada. Caso contrário, você não poderá marcar um produto como digital.
-
Adicione um produto.
-
Abra a guia Arquivos para vender na página de edição do produto.
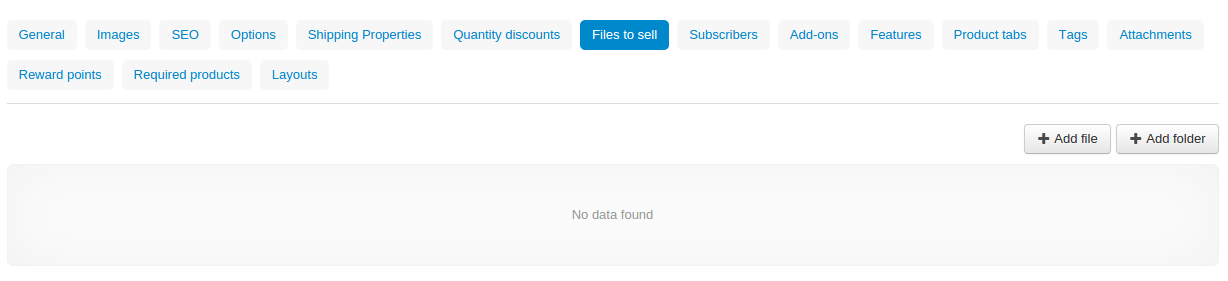
-
Adicione os arquivos que você deseja vender. Os arquivos podem ser agrupados por pastas.
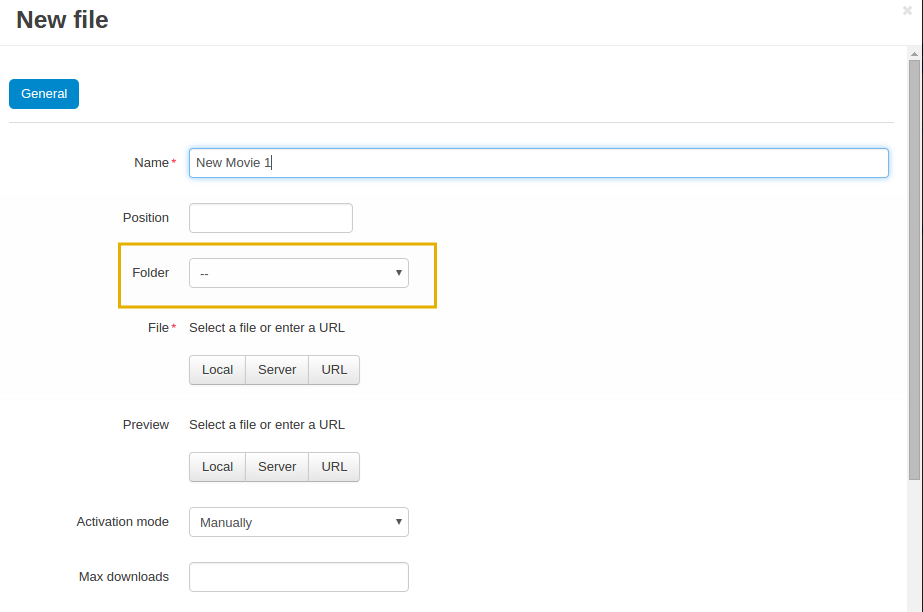
-
As propriedades adicionais estão disponíveis para produtos digitais na guia Geral na seção Extra :
- Download - esta caixa de seleção é marcada automaticamente após o arquivo ser adicionado ao produto.
- Ativar o envio de produtos para download - se esta caixa de seleção estiver marcada, os custos de envio serão calculados para este produto para download, assim como para produtos normais.
- Download ilimitado por tempo - se esta caixa de verificação estiver marcada, o período de download do produto nunca expira.
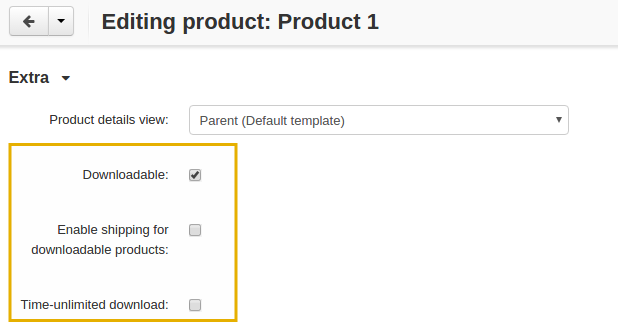
O produto digital foi criado. Crie uma ordem de teste e verifique o resultado.
Se você fez o upload de um arquivo para o produto para download, haverá a guia Arquivos na página do produto na vitrine.
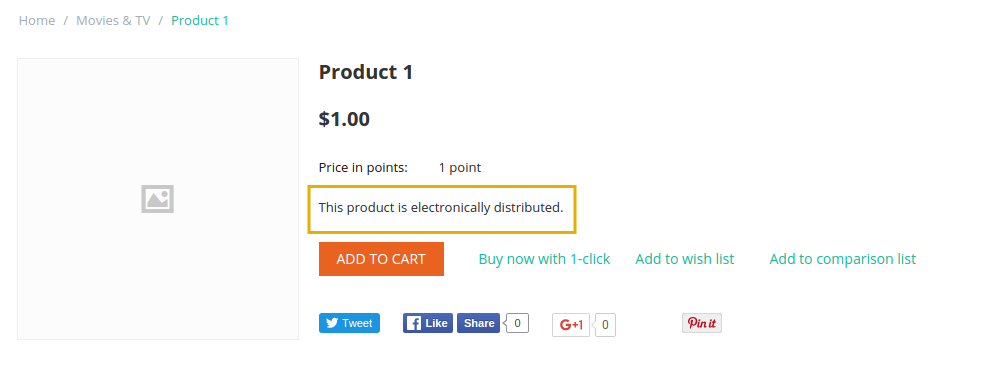
Quando um produto digital é comprado:
-
Um email com o link de download é enviado ao cliente.
-
O link para download ficará disponível na página de detalhes do pedido da conta do cliente.

-
Todos os produtos digitais adquiridos estarão disponíveis para o cliente na página Downloads da conta do cliente.
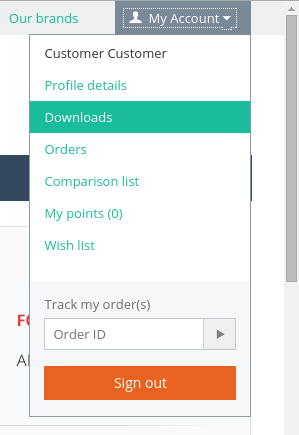

No painel de administração, os pedidos com produtos para download aparecerão em uma nova guia chamada Downloads . Os administradores podem aprovar o download, prolongar o período de disponibilidade do download e verificar o número de downloads restantes.