1. Método de envio antigo Dokan
Se você deseja que seus fornecedores possam usar o antigo método de remessa Dokan, faça o seguinte:
Navegue para wp-admin → WooCommerce → Configurações → Remessa → Remessa Dokan.
Em seguida, certifique-se de que a caixa de seleção de Remessa Dokan esteja ativada .

Quando isso for feito, seus fornecedores poderão mudar para o método de remessa Dokan anterior no Painel do fornecedor .

2. Remessa Dokan Zone Wise (Novo) - Configurações de Admin
Este método é integrado ao painel do fornecedor do Dokan PRO por padrão e não requer configurações separadas para configurar antes do uso.
Para este método, comece adicionando zonas de envio.
Zonas de envio são regiões geográficas onde um determinado conjunto de métodos de envio é oferecido. O WooCommerce corresponderá um cliente a uma única zona usando seu endereço de entrega. Em seguida, ele apresentará ao cliente os métodos de envio oferecidos dentro dessa zona.
1. Para começar, navegue para wp-admin → WooCommerce → Configurações → Remessa → Zonas de remessa.

2. Clique no botão Adicionar Zona de Remessa. Você será levado para uma nova página. Para cada zona de envio, você terá que definir as configurações separadamente.
3. Preencha o nome da zona . Você pode restringir as regiões nas quais o frete será aplicado, selecionando os locais em Regiões de zona . Você também pode limitar a zona usando códigos postais aplicáveis a clientes nessas regiões.
As regiões podem consistir em: a) Países, b) Estados, c) Continentes.
Ou você pode deixar que seus fornecedores descubram as regiões da zona e os códigos postais.

4. Esta é a parte mais importante. Como administrador, você deve selecionar Remessa do fornecedor na lista suspensa Método de remessa .
Esta opção vem do plugin Dokan Multivendor. Portanto, se esse método não for selecionado, os fornecedores Dokan não poderão visualizar esta zona de remessa e configurá-la em seus painéis.

5. Se o administrador desejar, ele pode selecionar e configurar os outros métodos de remessa [Taxa fixa, Coleta local ou Remessa gratuita] ou deixar para seus fornecedores configurar.

Observação: deve-se observar aqui que, quando o administrador adiciona métodos de envio (além do envio do fornecedor) a partir das configurações do WooCommerce, eles não podem ser vistos pelo vendedor a partir de seu dashoard. Mas os clientes pertencentes a essa zona encontrarão essas opções de métodos de envio ao finalizar a compra.
6. Ao passar o mouse sobre o nome de um método de envio, você verá 2 botões. Clique no botão editar para fazer alterações no método de envio. Você também pode optar por excluir os métodos de envio. Clique no botão de alternância para desativar o uso do método pelo tempo que desejar.

7. Quando terminar de configurar tudo, clique em Salvar alterações.
Da mesma forma, para adicionar Coleta Local e Frete Grátis, volte para a guia Zonas de Frete. Clique em Adicionar método de envio. Em seguida, selecione Coleta local e frete grátis no menu suspenso.
Para retirada local, basta selecionar o status fiscal e o custo. Em seguida, clique em Salvar alterações.

Para frete grátis, selecione o título , o requisito de frete grátis para aplicar e o valor mínimo do pedido (se aplicável).

Para continuar adicionando mais zonas, volte para Zonas de Frete e clique em Adicionar Método de Frete.
2a. Classes de envio - Configurações de administrador
Você pode querer que seus fornecedores criem taxas de envio separadas para diferentes grupos de produtos, como itens grandes (móveis, geladeira, televisão, carros) e para itens preciosos (ouro, diamantes, pedras preciosas).
Para fazer isso, você precisa criar classes de envio nas configurações do WooCommerce.
As classes de envio podem ser usadas para agrupar produtos de tipo semelhante para fornecer taxas diferentes para diferentes classes de produtos. Deve ser adicionado após a configuração das zonas de envio e, em seguida, adicionado a um método de envio, como Taxa fixa.
2. Clique em Adicionar Classe de Remessa .
3. Adicione o nome da classe de envio, slug e descrição .

Para adicionar uma classe de envio ao seu método de envio, navegue até a guia Zonas de envio.
Selecione uma Zona de Remessa de sua escolha, por exemplo, Oriente Médio.
Em seguida, selecione um método de envio, como Taxa fixa. Você encontrará os campos para suas classes de envio, onde pode inserir as taxas e condições para cada uma.
Selecione como deseja que o tipo de cálculo seja no menu suspenso, mas este não é um campo obrigatório.

3. Painel do fornecedor
Os fornecedores precisam navegar para Loja → Painel do fornecedor → Configurações → Remessa .
A partir daqui, um fornecedor pode adicionar métodos de envio clicando em Editar ou Adicionar Método de Envio.
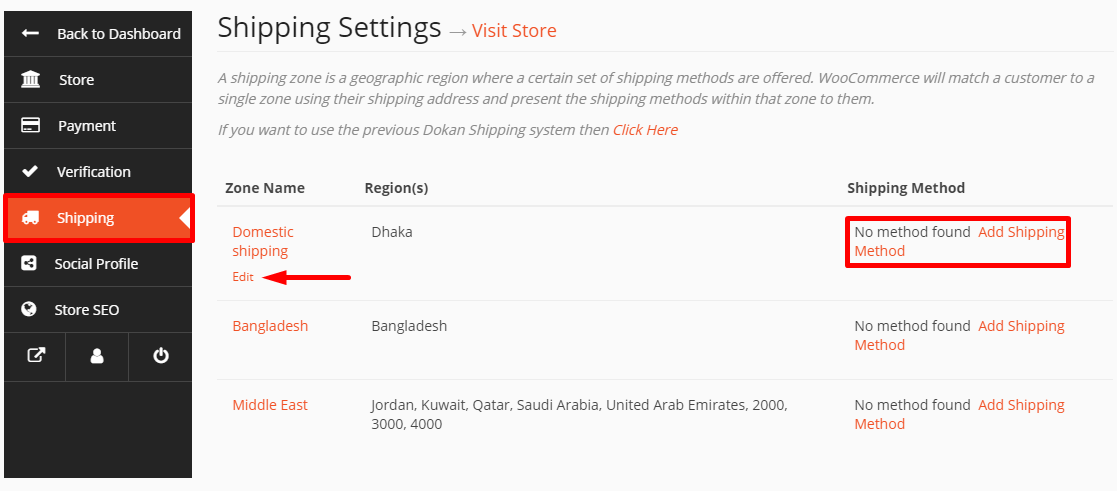
Uma nova página será aberta.
A partir daqui, os fornecedores podem escolher limitar a localização da zona para seus clientes e também adicionar novos métodos de envio.
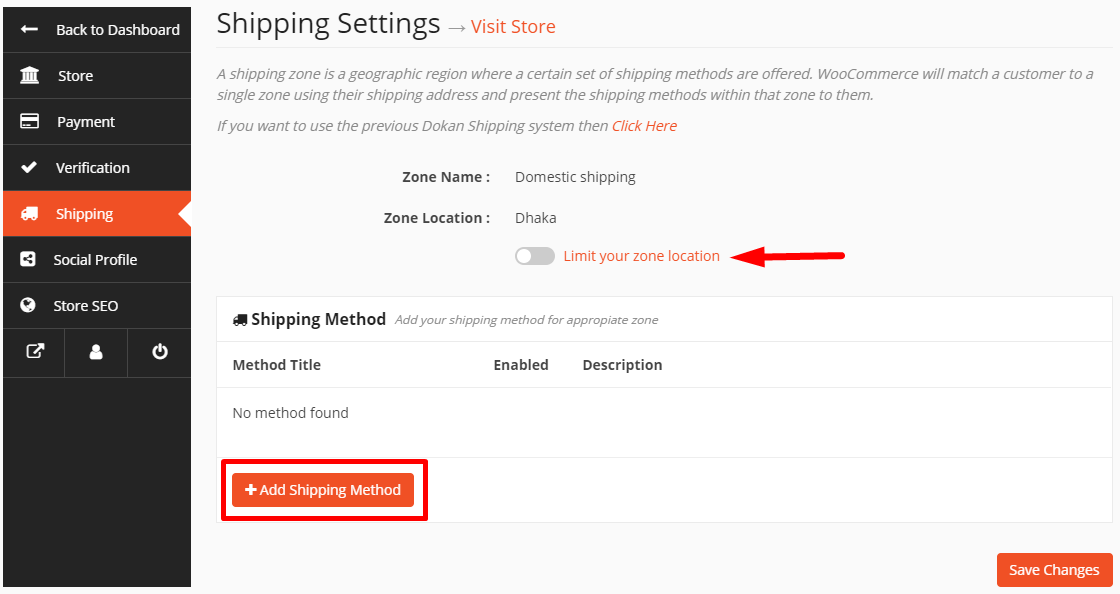
Para adicionar métodos de envio, os fornecedores precisam clicar em Adicionar Método de Envio e selecionar um na lista suspensa.
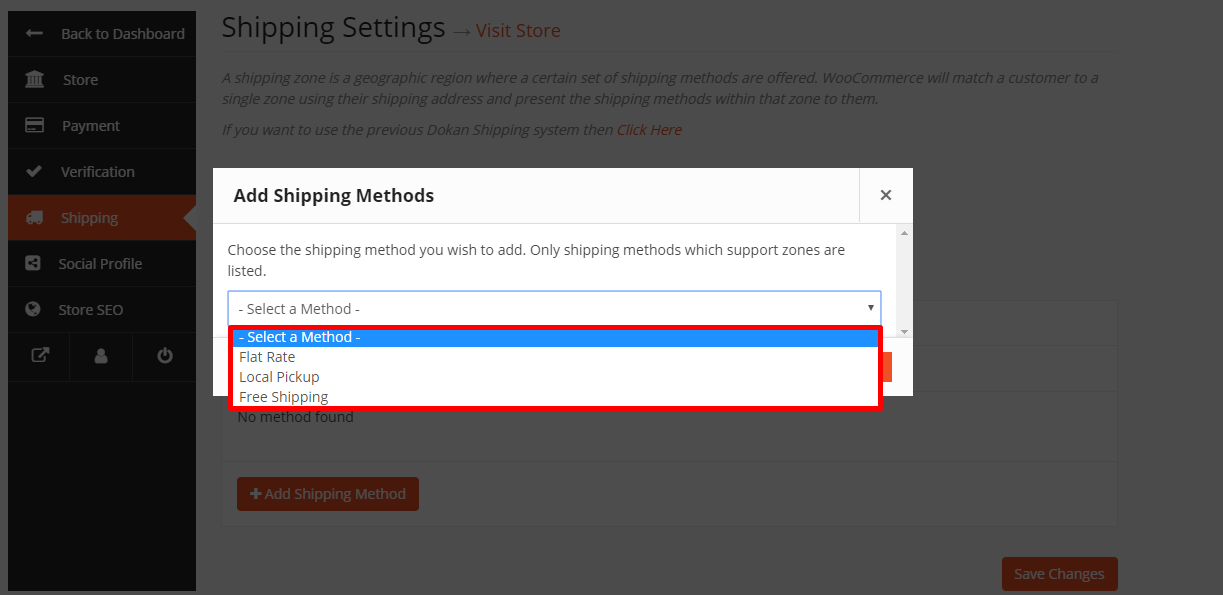
Desta forma, os fornecedores podem adicionar métodos de envio ilimitados. Ao passar o mouse sobre o método de envio, os fornecedores podem editar e excluir. E o botão de alternância pode ser usado para ativar / desativar um método de envio.
Os fornecedores também podem limitar a localização da zona usando códigos postais que se aplicam aos clientes que compram dessa zona.
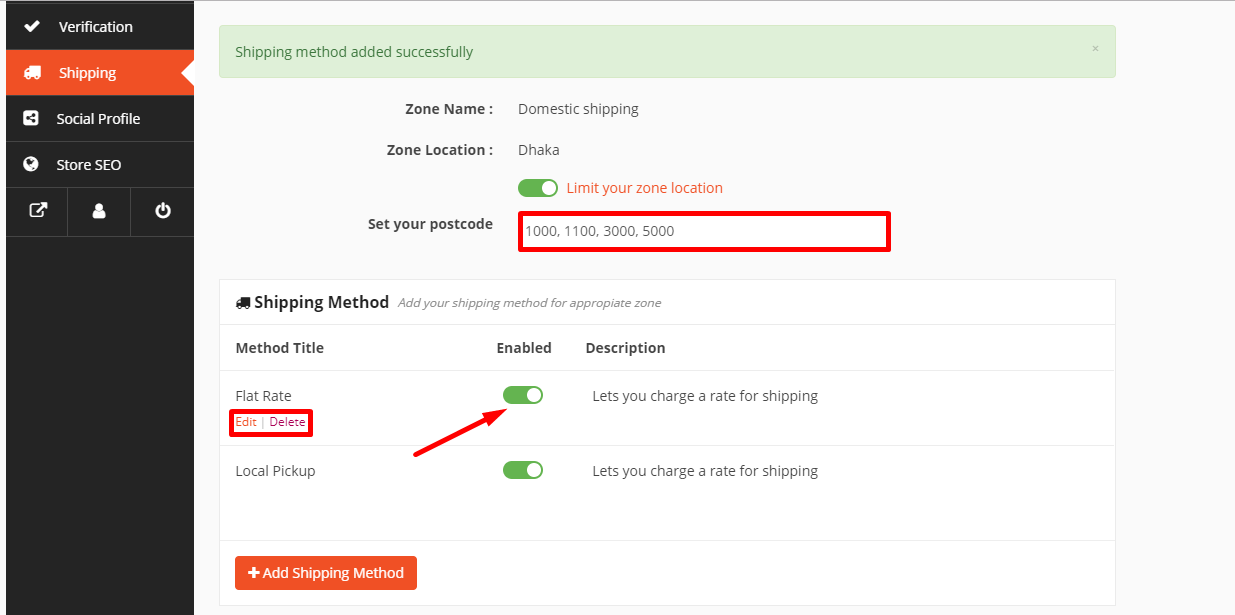
O recurso mais recente adicionado às configurações de envio do Dokan é a capacidade de adicionar a política de envio e o tempo de processamento. Um fornecedor agora pode definir sua própria política de remessa e tempo de processamento de remessa para os clientes. Basta clicar na guia de configurações de política no canto superior direito marcado como mostrado na imagem abaixo para gerenciar as configurações de política de envio.
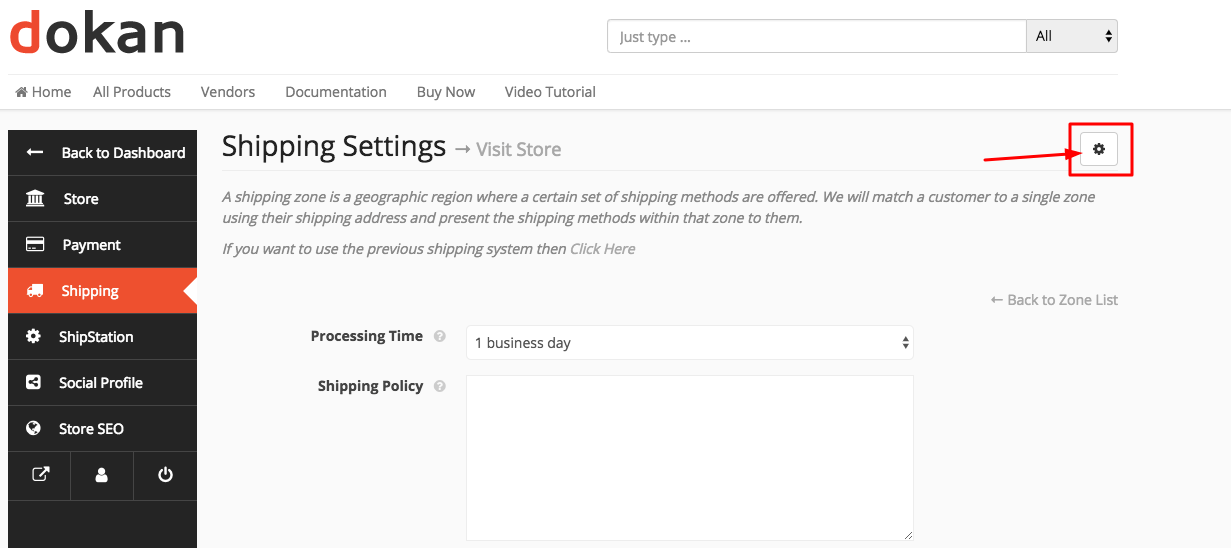
3a. Taxas fixas
Cada zona de envio pode ter diferentes (e múltiplas) taxas fixas, se desejar.
1. Para fazer alterações em um método de envio, o fornecedor precisa clicar em Editar.
2. O fornecedor pode alterar o título se desejar ou mantê-lo como padrão. Este título é exibido para clientes no checkout.
3. Em seguida, ele deve adicionar o Custo (isso é aplicado a todo o carrinho).
4. Selecione seu Status de Imposto (defina se o imposto é ou não aplicado ao valor do envio).
5. Você também pode digitar uma Descrição para este método, se preferir.
5. Clique em Salvar configurações.
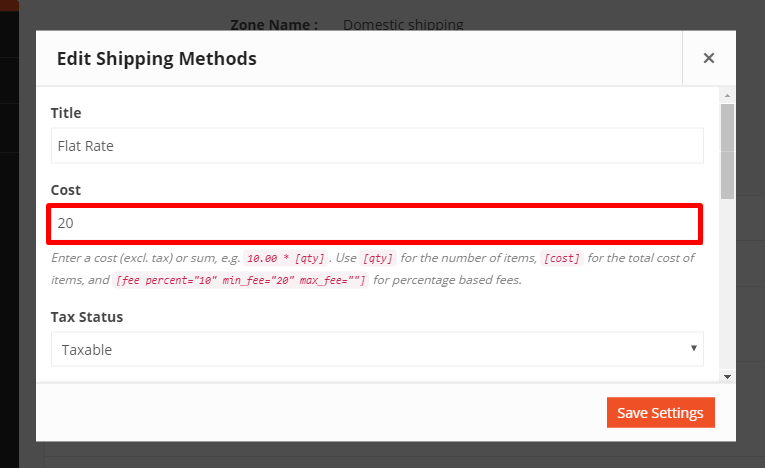
Vista do carrinho
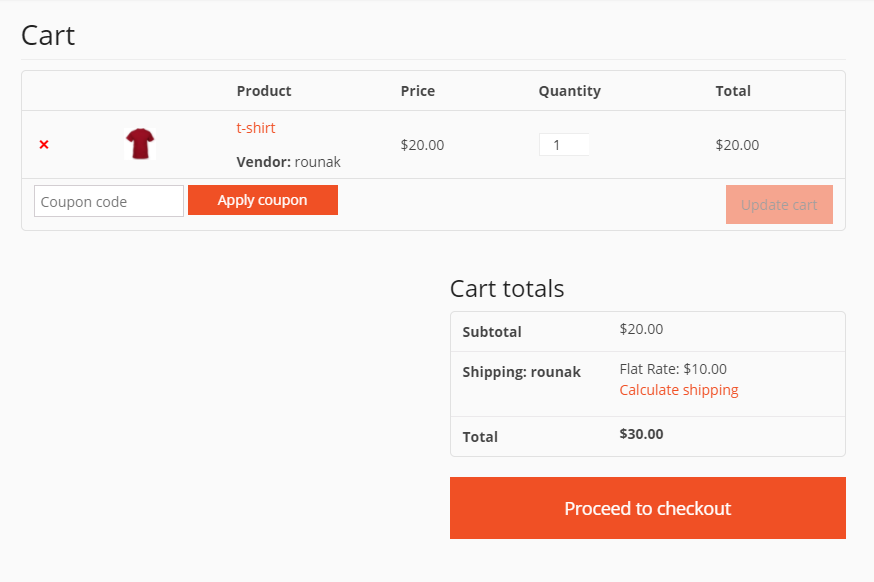
3a.i. Classes de envio - Configurações do fornecedor
As classes de envio não se aplicam, a menos que o fornecedor especifique em Editar produto.
O Admin precisa primeiro criar a classe de envio (conforme mostrado acima) antes que o fornecedor possa acessá-la em seu painel.
O fornecedor pode especificar os custos da classe de envio para todas as classes de envio que os administradores criaram. Os fornecedores poderão acessar essas classes apenas para o método de taxa fixa.
O fornecedor pode especificar suas próprias taxas condicionais para as classes de envio.
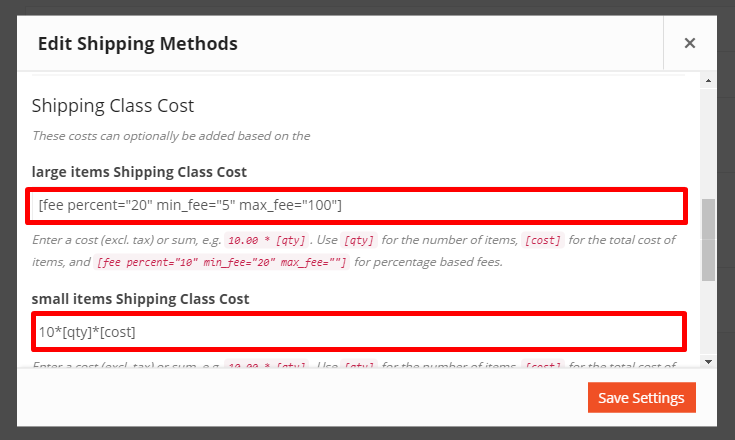
Em seguida, selecione o custo quando nenhuma classe de envio for aplicável.
Você também pode selecionar o tipo de cálculo :
- Por classe: as taxas de envio serão aplicadas de acordo com a classe.
- Por pedido: as taxas de envio serão aplicadas sobre o custo total do pedido e a taxa de classe de envio mais cara será aplicada.
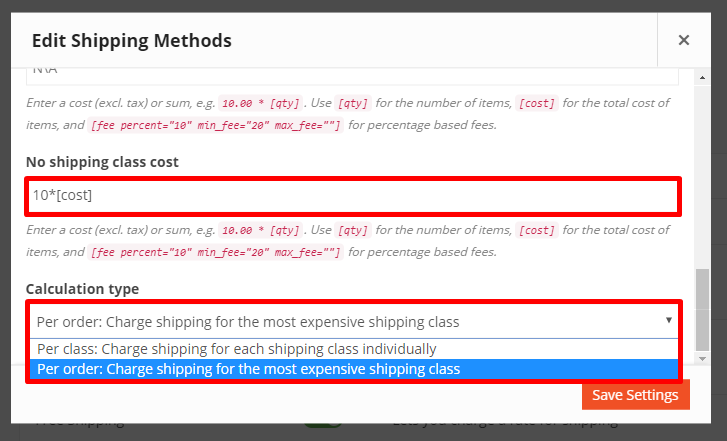
3a.ii. Configurando a classe de envio baseada no produto
- Navegue até Loja → Painel do fornecedor → Produtos.
- Selecione o produto ao qual deseja adicionar a classe de envio passando o mouse sobre o nome do produto e clique em Editar .
- Role para baixo até a seção que diz Frete e impostos .
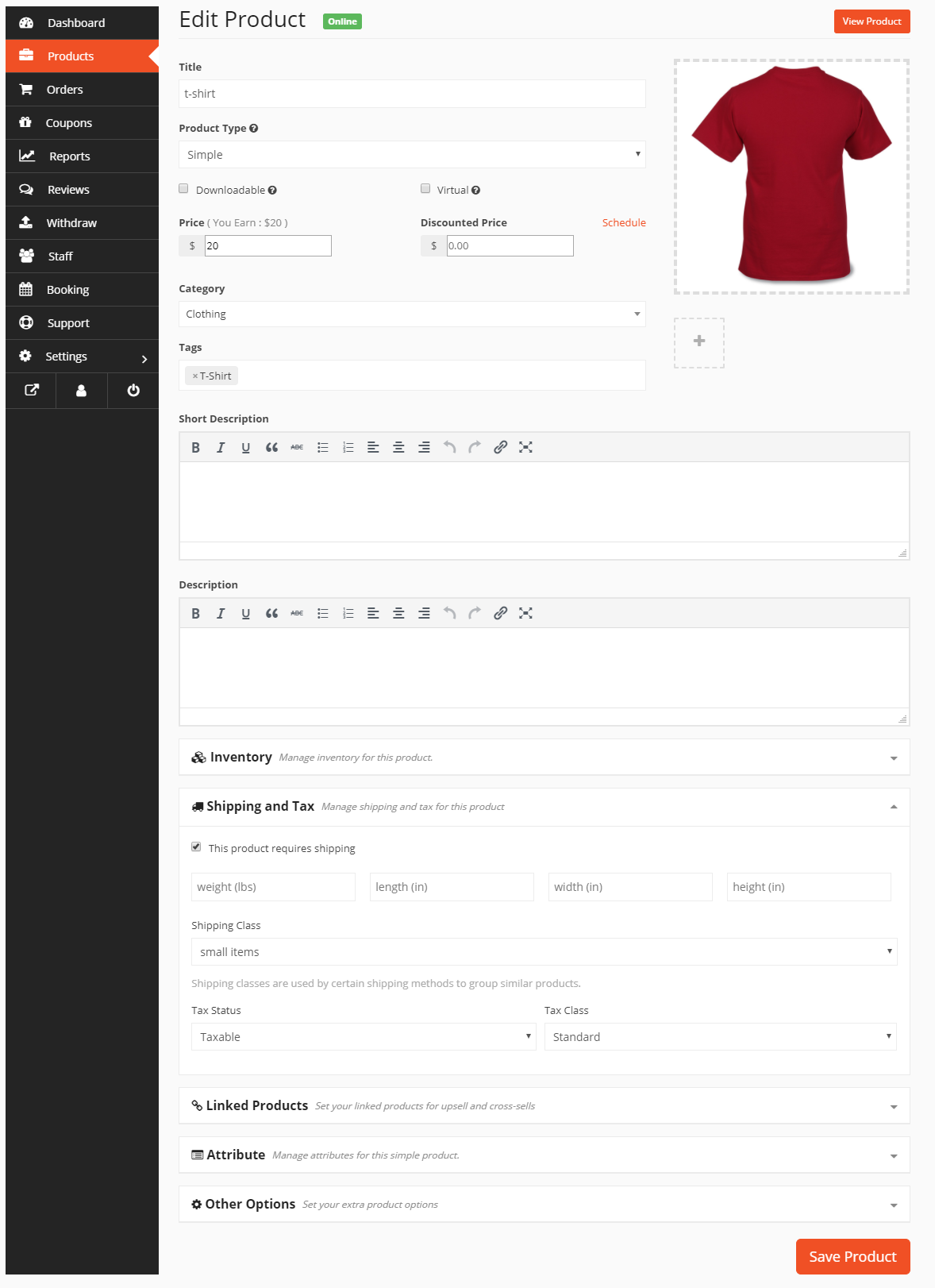
4. Primeiro, marque a caixa de seleção “Este produto requer remessa”.
5. Em seguida, insira os detalhes necessários para peso, comprimento, largura e altura.
6. Agora selecione a classe de remessa que deseja aplicar a este produto no menu suspenso.
7. Selecione Status tributário e Classe tributária .
8. Clique em Salvar produto .
Nota: Cada produto pode ter uma classe de envio.
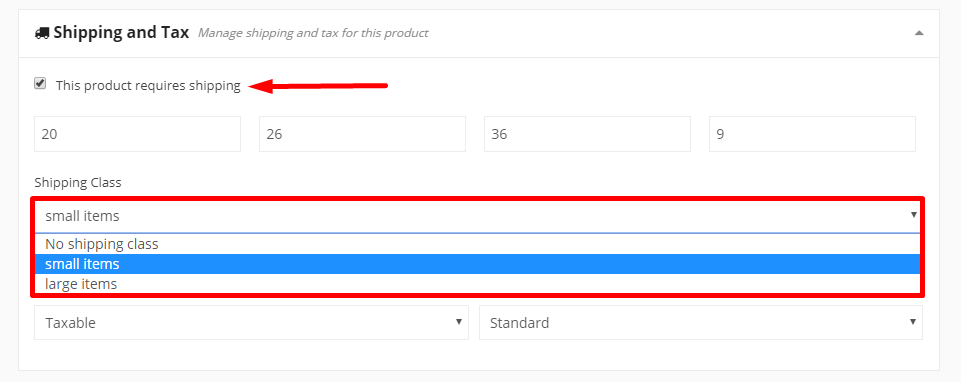
Vista do carrinho
A regra é se a taxa fixa e a taxa de classe de envio forem definidas, ambas serão aplicadas quando o cliente estiver fazendo o check-out.
Por exemplo, se você definiu a Taxa fixa em $ 10 e o Custo da classe de envio de itens preciosos em $ 10 * [qty] e seu cliente selecionou 1 pulseira de ouro, o custo de envio será $ 10 + $ 10 * [1] = $ 20.
<s
