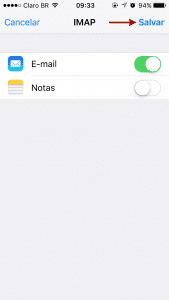Para iniciar a configuração da sua conta de email no iPhone, toque em Ajustes e depois em Mail. Depois disso, toque na primeira opção Contas.
Nas próximas telas, toque em Adicionar Conta e depois em Outra. Após, toque em Adicionar Conta do Mail.
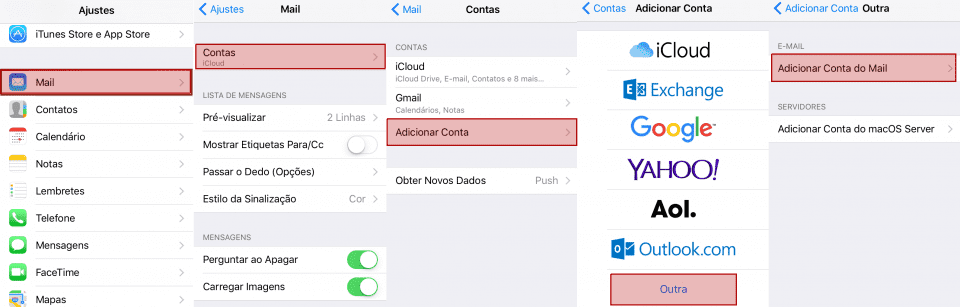
Configurando recebimento por IMAP (indicado)
Na tela inicial, insira as informações básicas da conta. No campo E-mail coloque seu endereço de email completo.
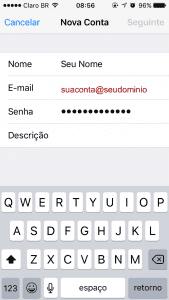
Prossiga selecionando IMAP, coloque os dados de IMAP conforme a segunda imagem abaixo.
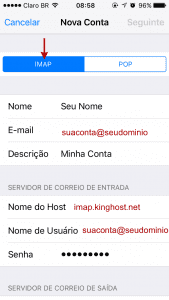
Mais abaixo, coloque os dados de SMTP conforme a terceira imagem abaixo.
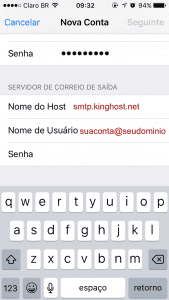
Finalize essa primeira parte da configuração tocando em Salvar.
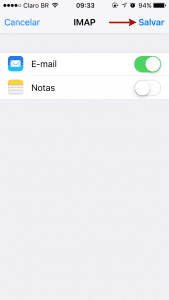
Agora, é preciso definir as pastas de Lixeira e Itens Enviados para que as mensagens encaminhadas para estas pastas sejam salvas também em seu servidor de emails.
Para isso, acesse as configurações da sua conta novamente e toque na última opção da tela: Avançado.
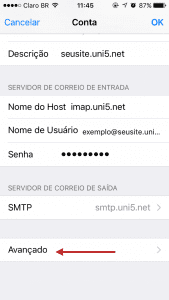
Depois disso, defina as pastas tocando na opção referente a elas.
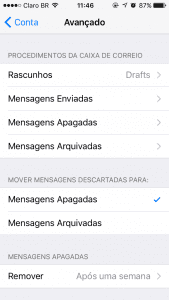
As imagens seguintes demonstram como deve ficar a configuração.
Depois de realizada, toque em voltar no topo da tela e depois em OK também no topo da tela.
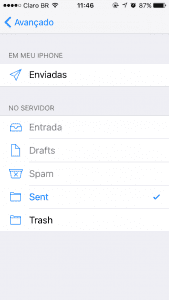
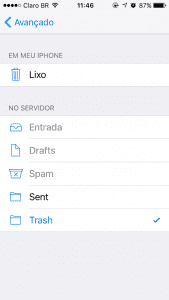
Configurando recebimento de email no iPhone (iOS 10) por POP
Na tela inicial, insira as informações básicas da conta. No campo E-mail coloque seu endereço de email completo.
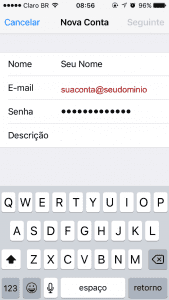
Prossiga selecionando POP, coloque os dados de POP conforme a segunda imagem abaixo.
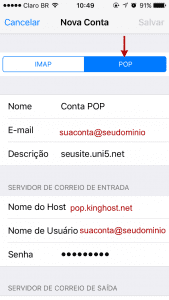
Mais abaixo, coloque os dados de SMTP conforme a terceira imagem abaixo.
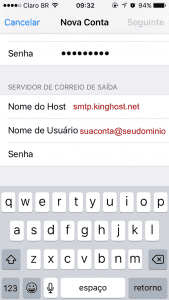
Finalize a configuração tocando em Salvar. Pronto! Sua conta POP foi configurada.