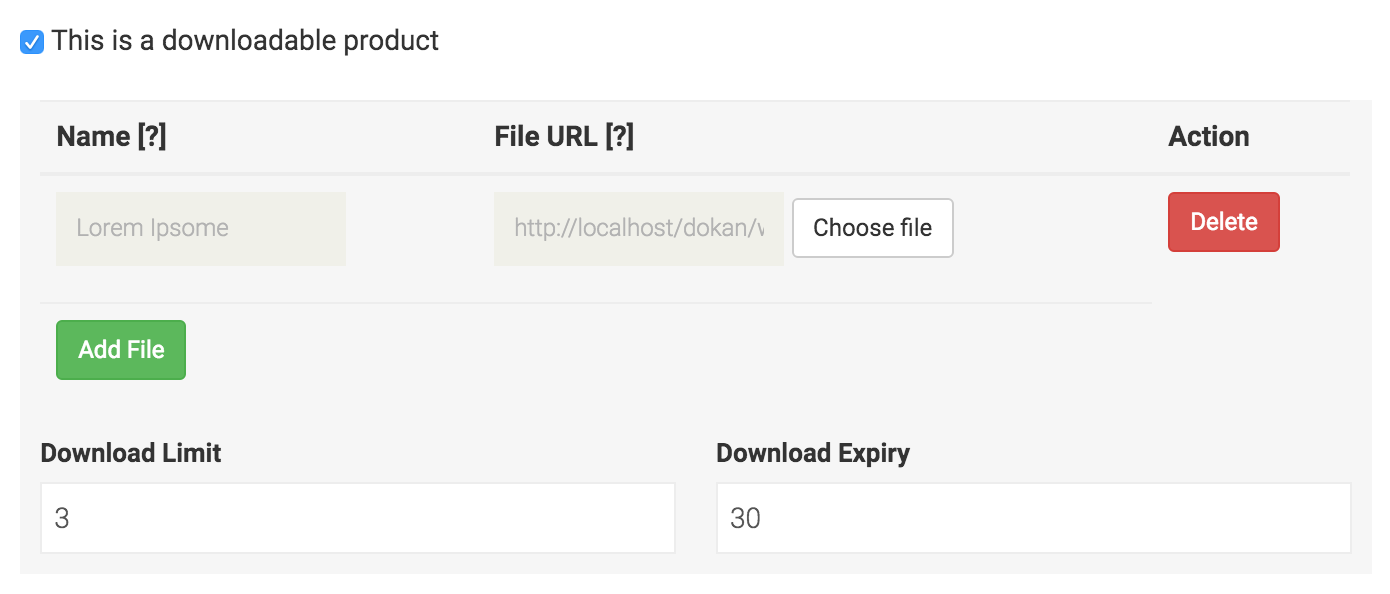Navegue até o painel do fornecedor. Clique em Produtos no menu esquerdo e, em seguida, no botão Adicionar novos produtos no canto superior direito. Uma nova janela será aberta, onde você poderá criar um novo produto com muita facilidade, fornecendo apenas os detalhes mais importantes.
Detalhes Básicos
As informações comuns sobre um produto são o título, o preço, a descrição. O preço com desconto é opcional. Você pode até programar descontos por um determinado período. Você pode inserir uma data de início e uma data de término para aplicar descontos automáticos ao seu produto.
Ambas as categorias e tags devem ser criadas pelo administrador. O fornecedor só pode selecioná-los no painel de front-end. Porque permitir que os fornecedores criem categorias e tags pode resultar em duplicatas.
Selecione a Categoria
Por padrão, a seleção da categoria é singular. É por isso que existe um campo suspenso para selecionar uma categoria. Esta deve ser a configuração padrão. Porque de acordo com as Diretrizes para webmasters do Google e outras práticas recomendadas de SEO e UX, é recomendado ter apenas uma categoria atribuída a um produto. Se você precisa mostrar seus produtos com base em vários fatores ou para pesquisar ou classificar recursos, você pode usar tags.
Os fornecedores precisam selecionar a categoria no menu suspenso.
Se você realmente precisa de várias categorias em um único produto, ele pode ser habilitado em wp-admin → Dokan → Configurações → Opções de venda → Seleção de categoria.
Os administradores precisam criar as categorias em wp-admin → Produtos → Categorias .
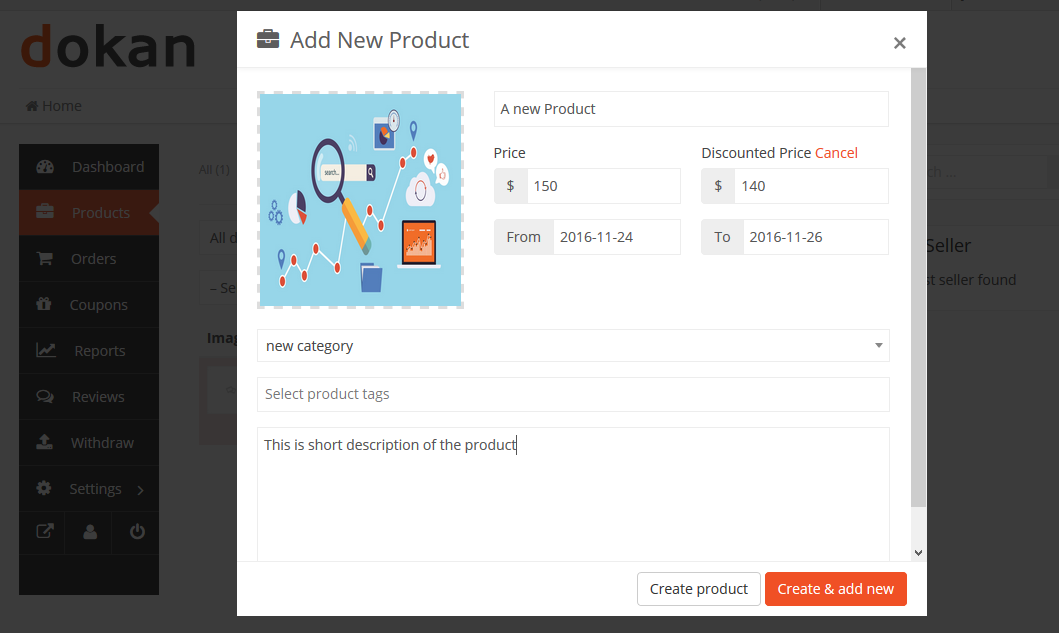
Criar Tags
Com o Dokan PRO 2.9.0 , os fornecedores poderão criar novas etiquetas de produtos no painel do fornecedor. Anteriormente, os fornecedores só podiam usar as tags predefinidas pelos Administradores em wp-admin → Produtos → Tags .
Os fornecedores clicam em Painel do fornecedor> Produto> Adicionar novo produto. No campo Selecionar tags de produto , adicione uma tag e pressione Enter . A palavra ou frase será adicionada como uma tag separada.
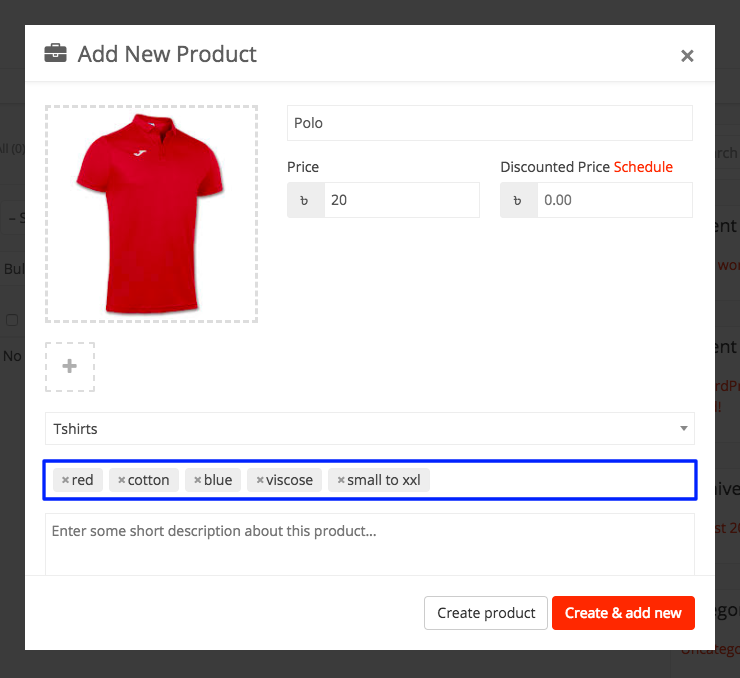
Os administradores precisam permitir esse recurso em seus painéis.
Os administradores vão para wp-admin → Dokan → Configurações → Opções de venda . Ative a caixa de seleção para Fornecedores podem criar tags . Clique em Salvar alterações.
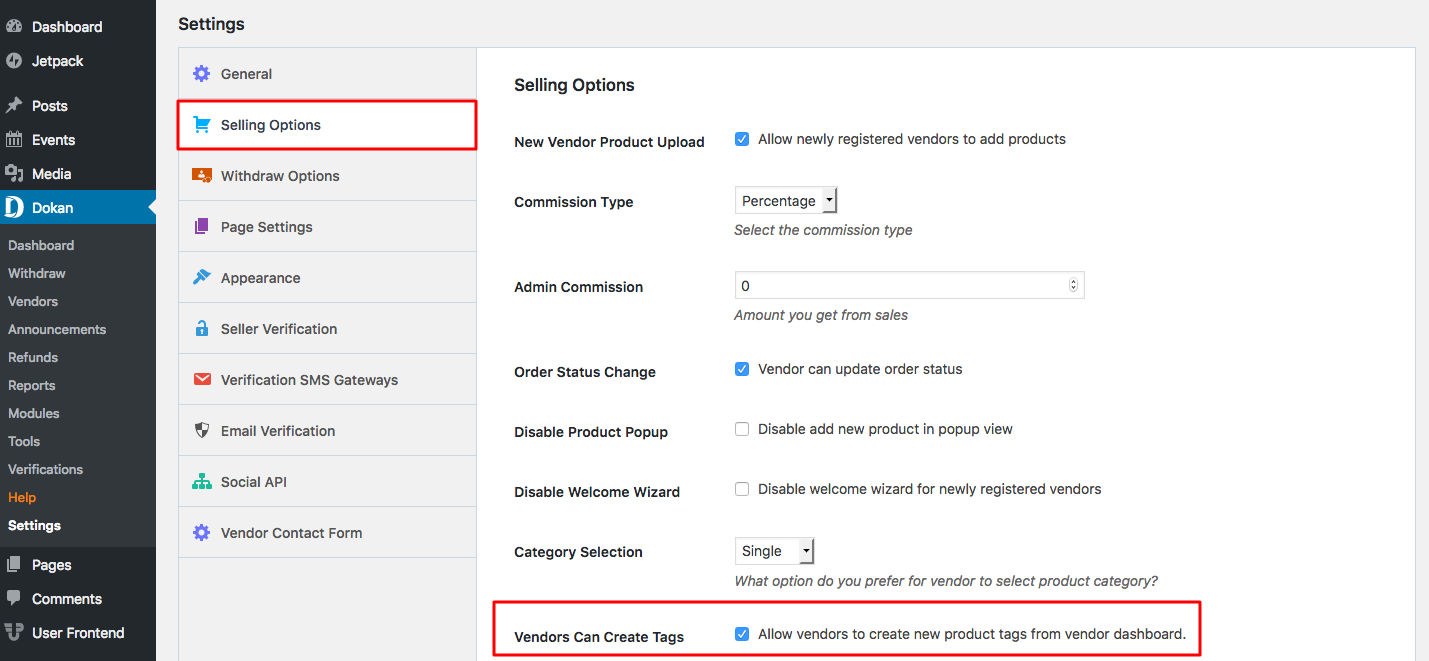
Agora seus fornecedores poderão criar suas próprias tags para produtos.
Depois de fornecer todas as informações necessárias, clique no botão Criar produto . Ele criará o produto e o redirecionará para a página de edição do produto, onde você poderá adicionar mais informações sobre o seu produto. Se você deseja criar o produto e adicionar outro imediatamente, clique no botão Criar e adicionar novo .
Depois de ser redirecionado para a página de edição do produto, há uma opção para selecionar um tipo de produto. Você pode selecionar um produto Simples ou Variável.
Selecionando o Tipo de Produto - Produto Simples
Esses tipos de produtos são simples e não possuem variantes. São produtos únicos e autônomos, que não requerem nenhuma outra informação para definir as diferentes variantes.
Selecionando Tipo de Produto - Produto Variável
Um produto variável é um produto que possui diferentes tipos de variantes. Por exemplo, você pode querer vender um vestido que está disponível em 3 cores e tamanhos diferentes. Portanto, esta opção permitirá que você adicione as cores e os tamanhos de que precisa. Você pode adicionar variações com base em qualquer coisa que desejar, talvez o material usado ou o estilo de costura.
As variações podem ser criadas a partir de dois lugares-
- Por admin do backend
- Por fornecedor na página de criação de produto
É melhor criar variações a partir do painel de administração. Porque vai economizar tempo dos fornecedores e evitar a criação de entradas duplicadas. Claro, o administrador nem sempre saberá que tipo de variações um fornecedor pode precisar. Portanto, ele criará um comum e se eles não corresponderem às necessidades do fornecedor, o fornecedor pode criar as variações de acordo com suas necessidades.
A criação de atributos de back-end e adição de recursos podem parecer um pouco complicadas para alguns usuários. Portanto, simplificamos o processo de adição e criação de variações em nossa interface para melhorar a experiência do usuário.
Para criar uma variação do front-end, o fornecedor deve selecionar Este produto tem várias opções . Então, alguns novos campos aparecerão para inserir as variações. Se você já criou algumas variações do back-end, poderá selecioná-las no menu suspenso no canto superior direito e clicar em Adicionar opção . Se você não precisar de todos os atributos em seu produto, poderá remover ou adicionar mais, se desejar.
Confira este vídeo sobre como criar um produto variável →
Agora, se você precisa de variações e atributos personalizados, deve selecionar Atributos personalizados e clicar em Adicionar opção . Em seguida, dois campos em branco aparecerão para inserir o nome e os atributos da variação.
Você pode adicionar quantas variações e atributos desejar. Quando terminar, marque a caixa Criar variação usando esses atributos . O sistema fará todas as combinações e solicitará que você adicione preços para essas variações.
Se você deseja desativar qualquer variação, pode desmarcar a caixa à esquerda.
A função de adição de imagem de quantidade e variação não estará disponível imediatamente. Você precisa salvar o produto uma vez para obter essas opções. Logo após salvar o produto, os campos acima terão um ícone de lápis à direita. Clique nele para adicionar mais detalhes às variações.
Seleção do tipo de produto - produto agrupado
Para saber mais sobre o produto agrupado, siga este tutorial .
Inventário e variantes
Esta seção contém algumas informações complicadas. Nenhum desses campos é obrigatório . Se você não precisa adicionar a quantidade em estoque e seu produto é apenas simples, você pode pular totalmente esta seção.
Mas se você estiver criando um produto para download ou vendendo um vestido ou camiseta, que tem vários tamanhos, você deve ler esta seção com atenção.
O que é SKU?
SKU significa Unidade de Manutenção de Estoque . Deve ser um conjunto único de caracteres que não corresponderá a nenhum outro produto.
Habilitar gerenciamento de estoque de produtos
Digamos que você tenha 10 unidades do produto e não queira receber após os pedidos de 10 unidades. Se você habilitar o gerenciamento de estoque e inserir 10 no campo de quantidade, depois que 10 unidades forem pedidas, este produto mostrará uma mensagem de que todas as quantidades foram vendidas e não há estoque.
Mas, você pode querer fazer algumas encomendas antes de seu próximo lote chegar. Portanto, você pode Permitir pedidos em espera para permitir que os clientes façam pedidos mesmo que o produto esteja fora de estoque.
Produto para download
Se você está vendendo fotos, música, software ou qualquer produto digital, esta é a opção a ser usada. Se você clicar no botão Adicionar arquivo , mais três campos serão adicionados.
O campo de nome define qual deve ser o nome do arquivo baixado. Estamos permitindo que você defina isso porque você pode nomear o arquivo original como algo como “new-album-updated-jan-12.zip” e deseja que o usuário baixe o arquivo como “Novo Álbum”. Portanto, esta opção será útil para você servir e organizar melhor.
Se você estiver servindo os arquivos de seu próprio site, poderá clicar em escolher arquivo e selecionar. Mas você também pode servir o arquivo do Dropbox, Google Drive ou algum outro site de hospedagem de arquivos de sua preferência.
Remessa
Dokan tem suporte integrado para classes de remessa WooCommerce. Leia os seguintes documentos para saber como ativá-los e configurá-los-
Se você não quiser usar a remessa Dokan em seu site, não poderá habilitá-la nas configurações do WooCommerce. Mas depois de ativar o Dokan Shipping nas configurações do WooCommerce, o fornecedor ainda precisa ativar o método de envio nas configurações do painel.
Portanto, para poder usar o recurso de envio baseado no estado do Dokan, ele precisa ser ativado em dois lugares-
- Por Admin nas configurações do WooCommerce - ele ativará o recurso em todo o site.
- Por fornecedor nas configurações do painel - permitirá o recurso na loja específica.